Procedimento para ativação da licença do cellSens FV
Efetue a ativação online para ativar a licença que você adquiriu para usar o software de formação de imagem cellSens FV e suas funções opcionais ou o cellSens FV Desktop. A chave de licença e a ID do sistema são necessárias para ativação. A chave de licença está escrita na folha de licença incluída no produto que você adquiriu.
Ativação da licença
1. Antes da ativação
Instale o cellSens FV ou o cellSens FV Desktop no PC antes da ativação da licença.
2.Adquirindo a ID do sistema
1) Execute o arquivo LicenseManagementTool.exe na pasta abaixo com o privilégio de administrador.
C:\Program Files\ESS\cellSens FV\tools
2) Quando a janela da Ferramenta de Gerenciamento de Licenças for exibida, selecione Get System ID (obter ID do sistema) e clique no botão Next (próximo).
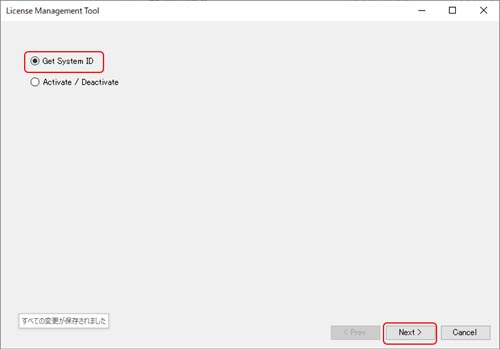
3) Quando a ID do sistema for exibida, anote-a ou copie-a e salve-a como um arquivo de texto usando o Bloco de notas.
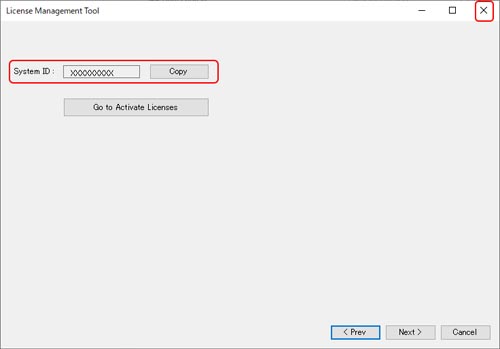
4) Clique no botão X para fechar a Ferramenta de Gerenciamento de Licenças.
3. Adquirindo a chave de ativação
1) Inicie o navegador da internet e conecte-se ao URL abaixo.
URL: https://act.evidentscientific.com/activate/entry
2) Quando a página Activate Licenses (ativar licenças) for exibida, insira a ID do sistema e a chave de licença e depois clique no botão Submit (enviar).
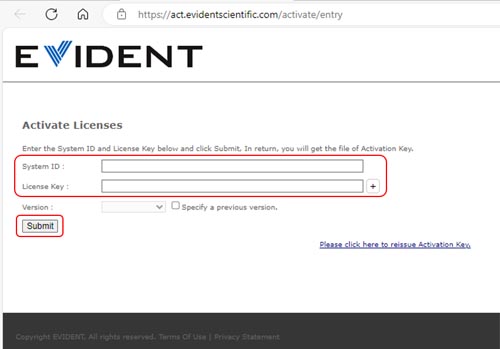
* A caixa de seleção Version (versão) mostra a versão mais recente automaticamente, portanto, não é necessário marcar a caixa, a não ser que você deseje especificar uma versão anterior.
* Caso tenha adquirido várias licenças, você pode ativar várias chaves de licença ao mesmo tempo. Pressione o botão + no lado direito do campo License Key (chave de licença) para adicionar um novo campo. Você pode ativar até 10 chaves de licença ao mesmo tempo.
* Observe os seguintes pontos ao ativar várias chaves de licença ao mesmo tempo.
- Não é possível ativar chaves de licença de diferentes séries de produtos ao mesmo tempo.
- Não ative a licença básica e a licença de atualização do mesmo produto ao mesmo tempo.
3) A chave de ativação é exibida. Clique no botão Save (salvar) para salvar a chave de ativação.
Se o botão Save (salvar) não for exibido, copie a chave de ativação e salve-a como um arquivo de texto usando o Bloco de notas.
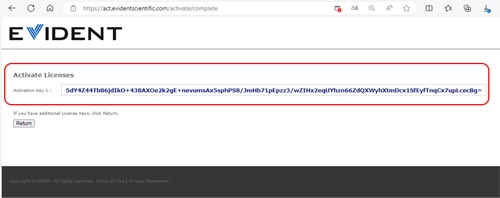
4. Ativação
1) Execute o arquivo LicenseManagementTool.exe na pasta abaixo com o privilégio de administrador.
C:\Program Files\ESS\cellSens FV\tools
2) Quando a janela da Ferramenta de Gerenciamento de Licenças for exibida, selecione Activate/Deactivate (ativar/desativar) e clique no botão Next (próximo).
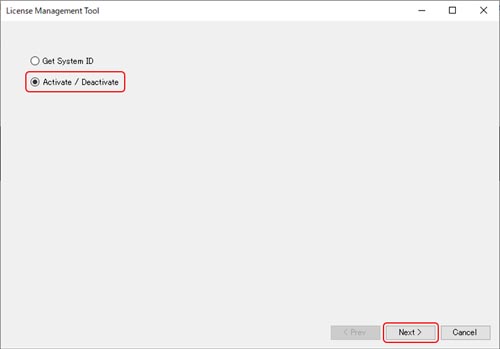
3) Clique no botão Activate (ativar).
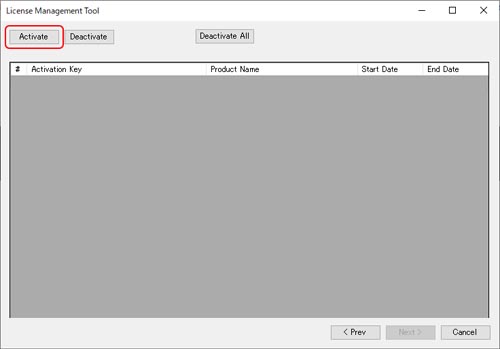
4) A janela Activate (ativar) aparece. Clique no botão Select Activate File (selecionar arquivo de ativação) e selecione o arquivo da chave de ativação que você salvou na etapa 3-3 anterior.
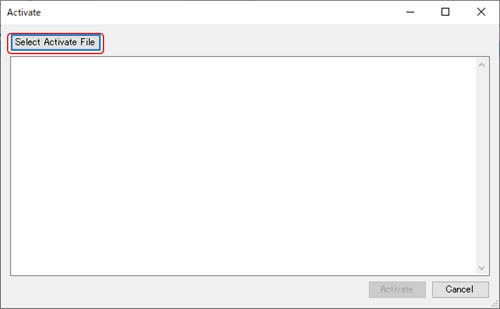
5) O conteúdo do arquivo selecionado é exibido. Clique no botão Activate (ativar).
6) Confirme se a licença aplicável está listada na janela da Ferramenta de Gerenciamento de Licenças.
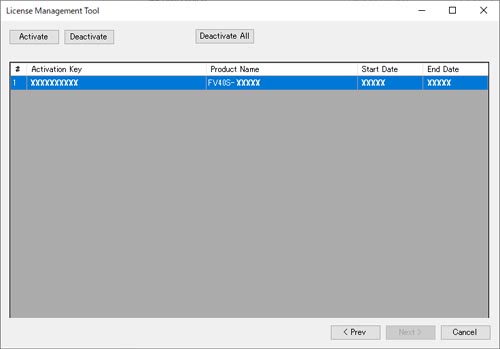
7) Clique no botão X para fechar a Ferramenta de Gerenciamento de Licenças.
Desativação da licença
* Se você desejar alterar o PC a ser usado, é necessário desativar a licença do PC atual e ativá-la no novo PC.
* A chave de licença e a ID do sistema do novo PC são necessárias. A chave de licença está escrita na folha de licença incluída no produto que você adquiriu. Para obter os procedimentos para adquirir a ID do sistema, consulte a etapa 2, Adquirindo a ID do sistema, no procedimento de Ativação anterior.
1. Desativação
1) Execute o arquivo LicenseManagementTool.exe na pasta abaixo com o privilégio de administrador.
C:\Program Files\ESS\cellSens FV\tools
2) Quando a janela da Ferramenta de Gerenciamento de Licenças for exibida, selecione Activate/Deactivate (ativar/desativar) e clique no botão Next (próximo).
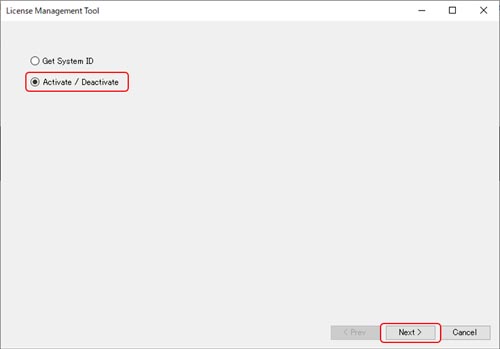
3) Quando a lista de licenças ativadas for exibida, selecione a licença que deseja desativar e clique no botão Deactivate (desativar).
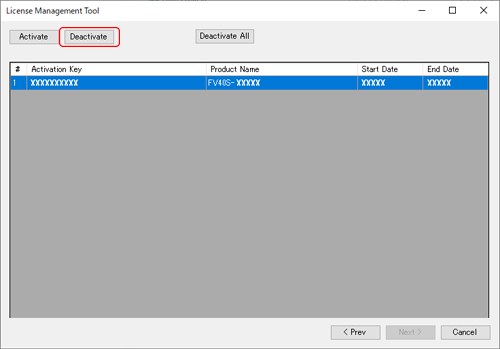
4) Quando a caixa de diálogo de confirmação aparecer, clique no botão Yes (sim).
5) Quando a janela para definir o destino da chave de desativação for exibida, defina o local de destino e o nome do arquivo e clique no botão Save (salvar).
* A chave de desativação é necessária para reativar a licença em um PC diferente.
6) Clique no botão X para fechar a Ferramenta de Gerenciamento de Licenças.
2.Reemissão da chave de ativação
1) Abra o navegador da internet e conecte-se ao URL abaixo.
URL: https://act.evidentscientific.com/reactivate/entry
2) Quando a página Reissue Activate Key (reemitir chave de ativação) for exibida, insira a ID do sistema do novo PC, a chave de licença e a chave de desativação que você salvou nas etapas de desativação 1–5 e clique no botão Submit (enviar).
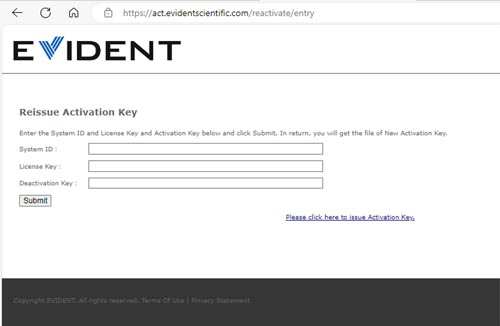
3) A chave de ativação é exibida. Clique no botão Save (salvar) para salvar a chave de ativação.
Se o botão Save (salvar) não for exibido, copie a chave de ativação e salve-a como um arquivo de texto usando o Bloco de notas.
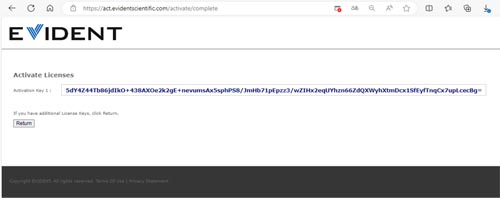
3. Reativação
1) Ative a licença no novo PC.
* Para obter os procedimentos de ativação, consulte a etapa 4, Ativação, no procedimento de Ativação da licença.
Sorry, this page is not
available in your country.