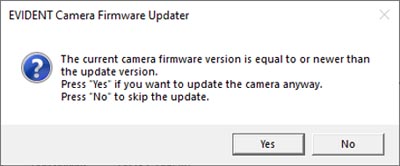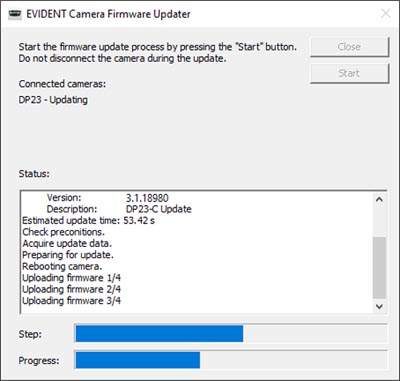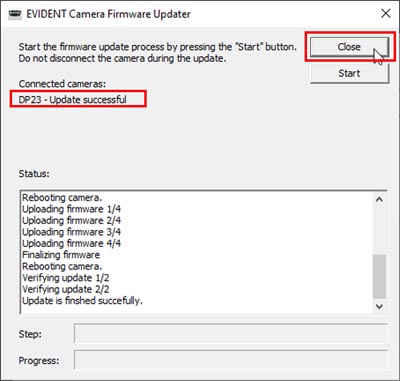General
This software updates the firmware of the following APX100 built-in camera models to version “3.1.18980”:
- OLYMPUS DP23
- APX100-CAM-M
Changes / Corrections
Firmware “3.1.18980” corrects the following issues:
- Snapshots exhibit a faint color cast when taken with exposure times <50 µs (DP23)
- Mean image brightness differs between the live image and a taken snapshot when using exposure times <500 µs (DP23, APX100-CAM-M)
- Snapshots taken with an exposure time <50 µs show a grid like pattern when zooming into the image (APX100-CAM-M)
Affected Cameras
Before updating the firmware, please verify the current firmware version of the installed cameras to check if a firmware update is required.
To do so please start the software “cellSens APEX” and check the information given under “Device settings” → “Camera” section → “DP23”/”APX100-CAM-M” → “Information”.
To access the “Device settings”, please open the “Acquire” menu → “Devices” → “Device Settings…”.
Cameras with a firmware version lower than “3.1.18980” need to be updated.
Installation procedure
Before installation
- This software comes with an "EVIDENT END-USER LICENSE AGREEMENT".. Prior to downloading the software, please read the "EVIDENT END-USER LICENSE AGREEMENT". When downloading begins, it automatically assumes that you agreed to this AGREEMENT.
- Local storage Read/Write access
The software cannot be installed and used unless the user has Read/Write access to the local PC storage (HDD, SSD). If the user account is registered as a "Restricted Account", change it to the "Computer Administrator" account or change the granted user privileges. (For the user account registration, refer to the instruction manual for your PC.)
Close all other running applications before executing the firmware update.
Download
- Click the [Download] button at the top of this page.
Download file name: [EVIDENTCameraFirmwareUpdater.exe] (approximately 18 MB)
- When an entry form appears, enter all required fields. Serial No. is a 7-digit alphanumeric number that can be found on the barcode label or on the APX100-SU/HCU nameplate.
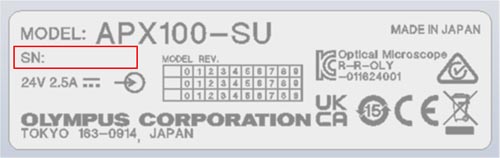
- Please save or copy the file to a folder on the local hard disk (HDD, SSD) of the PC the APX100-SU/HCU is connected to and to which you have read/write privileges.
Caution: Do not start the installer before performing the following steps
Updating the firmware
- Connect the cameras if not already connected to the PC.
- Turn on the power switch on the back of the APX100-SU/HCU.
- Make sure the camera driver is listed as “OLYMPUS Digital Microscope Camera” in the Device Manager.
Re-install the camera device driver in case the connected cameras are not listed as shown above.
- Close all running applications (incl. cellSens APEX)
- Open the local folder, which contains the downloaded “EVIDENT Camera Firmware Updater” in Windows Explorer
- Start the Updater via double-clicking on the “EVIDENTCameraFirmwareUpdater.exe” file
- The Firmware updater will list all updatable cameras. Click the [Start] button to initiate the firmware update.
- The software identifies the camera’s current firmware version and presents a message in case the firmware is already up to date.
In this case it’s not necessary to perform a firmware update.
- Wait for the update process to complete (this may take a few minutes)
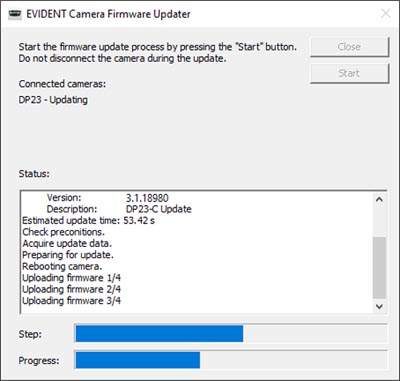
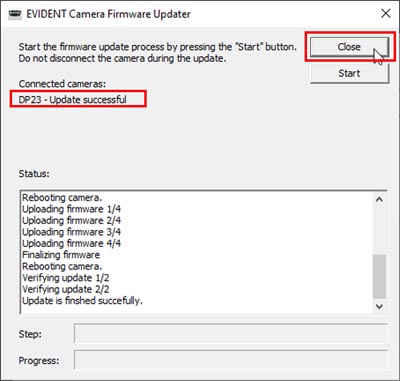
Don’t touch the keyboard or mouse while the update is in progress.
In case more than one updatable camera is connected to the system, steps. 8. and 9. will be repeated automatically for each camera till the last one was updated.
- After the firmware update is successfully completed, click the [Close] button to exit the firmware updater
- Confirm that the firmware version of the camera is 3.1.18980 (see "Affected Cameras" above).
Caution:
Do NOT disconnect the camera or switch off your computer while the firmware is being updated.
Do NOT shut down or force quit the firmware updater software while the firmware update is running.
Do NOT start/run any application software other than the firmware updater while the update is in progress.
Not following the instructions mentioned above might permanently render the camera inoperable.
Should an error message occur during the firmware update, do NOT disconnect the camera, but repeat the update process for this camera till the update was performed successfully. Close the firmware updater software and restart it before repeating the update process. Click the [Yes] button in step 9. if the message is shown for the camera which failed the firmware update. Do not repeat the update for other connected cameras that were already updated successfully.
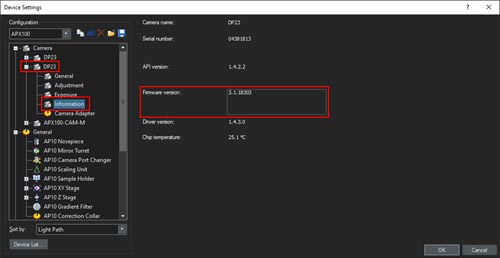
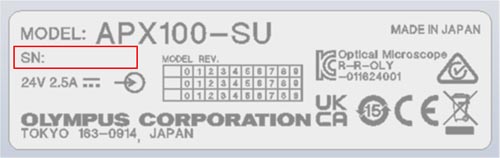
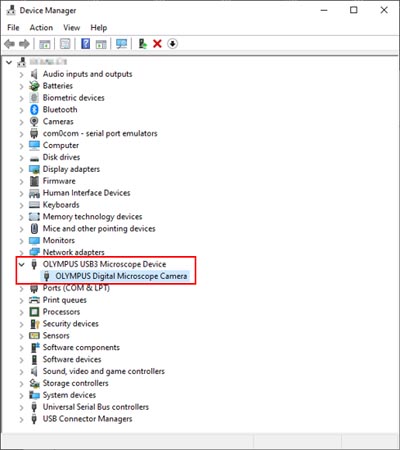
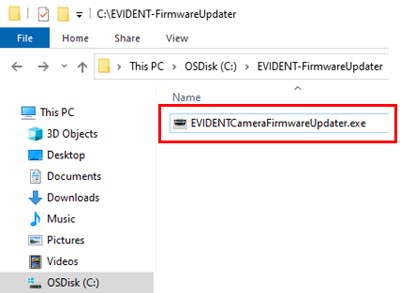
![The Firmware updater will list all updatable cameras. Click the [Start] button to initiate the firmware update.](https://static1.olympus-lifescience.com/data/Image/SoftwareDownload/Digital-Imaging-System/sw-apx100fw_05.jpg?rev=4409)