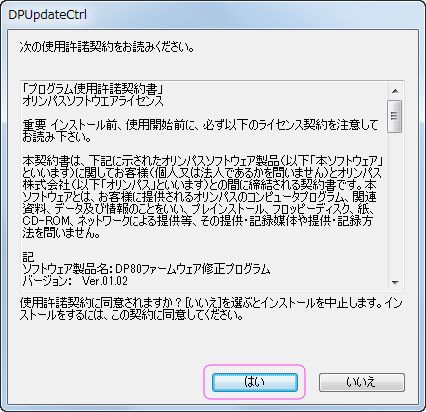DP80ファームウェアアップデートの作業手順
1. アップデート作業における注意事項
アップデート作業には以下の点にご注意ください。
・カメラヘッドおよびPCIe
I/Fボードの故障の原因になりますので、アップデート作業中にコントローラの電源は絶対に切らないでください。またアップデート作業中にはカメラケーブルやコンセントから電源ケーブルが抜けないよう十分気を付けてください。
・アップデート作業には2分程度の時間がかかります。
・作業開始前に実行中の全てのアプリケーションを終了してください。
・作業開始前にスクリーンセーバーなどの省電力設定は全て無効にしてください。また作業中にスタンバイモードに入らないようにしてください。
・アップデート作業後にコントローラを再起動してください。再起動することによって最新のファームウェアに更新されます。
2. DP80 ファームウェアアップデートの作業手順
(1)ファームウェア修正用実行ファイル(DP80_FUv0102_64bit.exe)をダウンロードし、DP80が装着されているコントローラに保存してください。
(2)ファームウェア修正用実行ファイル(DP80_FUv0102_64bit.exe)をダブルクリックし起動して下さい。
(3)下記画面においてプログラム使用許諾をお読みの上『はい』をクリックし次に進んでください。
(4)下記画面で注意点確認後に『次へ』をクリックし進んでください。
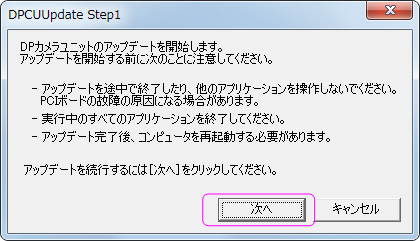
(5)下記画面で『OK』をクリックしてください。
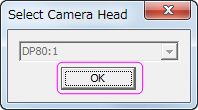
(6)下記画面において『Update』をクリックするとアップデートを開始します。
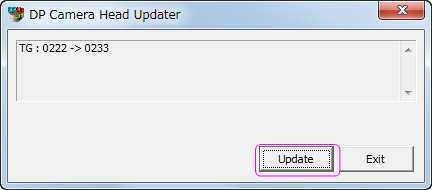
アップデートまで1分程度お待ちください。進捗状況は画面に%表示されます。
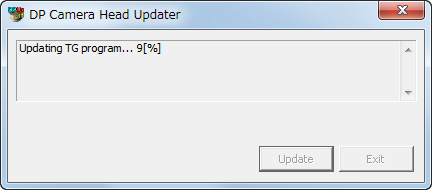
(7)下記画面が表示されたらカメラヘッドのアップデートは終了です。
『OK』ボタンを押した後、PCIe I/Fボードのアップデートに進みます。
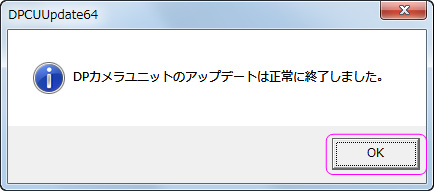
(8)下記画面で注意点確認後に『次へ』をクリックし進んでください。
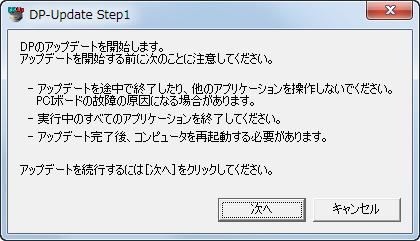
(9)下記画面で『OK』をクリックしてください。
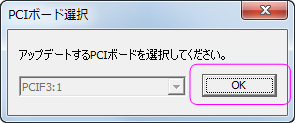
(10)下記画面において『スタート』をクリックするとアップデートを開始します。
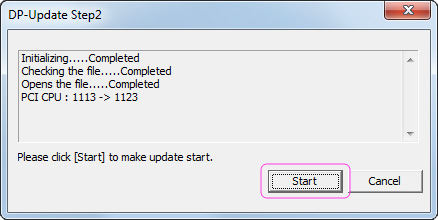
アップデートまで1分程度お待ちください。進捗状況は画面に%表示されます。
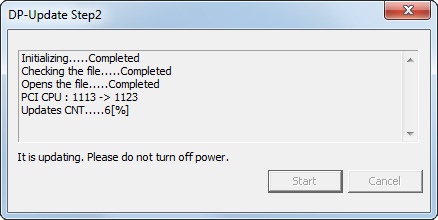
(11)下記画面が表示されたらPCIe I/Fボードのアップデートは終了です。コントローラを再起動してください。
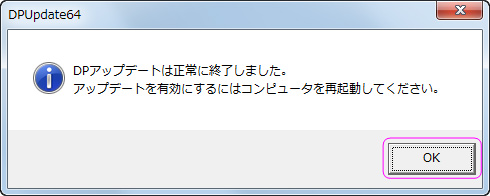
3. DP80 ファームウェアアップデート後の確認手順
コントローラを再起動したのちに、ファームウェア修正用実行ファイル(DP80_FUv0102_64bit.exe)を再度ダブルクリックし起動してください。
(2)から(5)までを実行したのちに下記画面が出たらカメラヘッドのアップデートは成功です。カメラヘッドのアップデートは不要です。
『OK』ボタンを押してください。
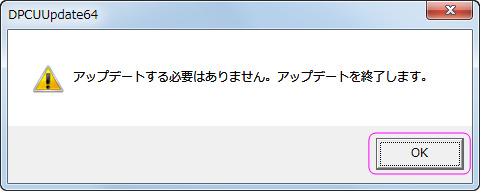
次に(8)から(9)までを実行したのちに下記画面が出たらPCIe I/Fボードのアップデートは成功です。PCIe I/Fボードのアップデートは不要です。
アップデートプログラムを終了してください。
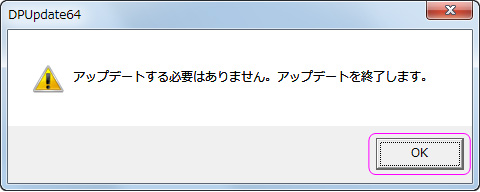
4. その他のご注意
※以下の画面が表示された場合はカメラヘッドが接続されていません。DP80のカメラヘッドを接続してからアップデートを行ってください。
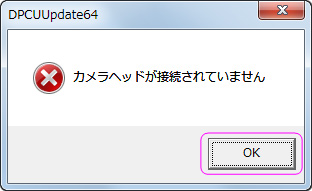
※以下の画面が表示された場合はDP80ではないカメラヘッドが接続されています。DP80のカメラヘッドを接続してからアップデートを行ってください。
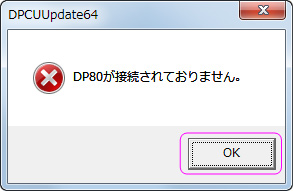
このページはお住まいの地域ではご覧いただくことはできません。