cellSens FV ライセンスのアクティベーションの方法
cellSens FV とそのオプション機能、およびcellSens FV
Desktopを使用するには購入されたライセンスを有効化する必要があります。このためには、オンラインアクティベーションを実施することが必要です。
アクティベーションには、ライセンスキーとシステムIDが必要です。ライセンスキーは、購入された製品に同梱されているライセンスシートに記載されています。
アクティベーションの方法
1.作業の前に
ご使用になるPCにあらかじめcellSens FVまたは、cellSensFV Desktopをインストールしておいてください。
2.システムIDの取得
1)下記のフォルダにある [LicenseManagementTool.exe]を管理者権限で実行します。
C:\Program Files\ESS\cellSens FV\tools
2)[License Management Tool]画面が表示されたら、[Get System ID]を選択し、[Next]ボタンをクリックします。
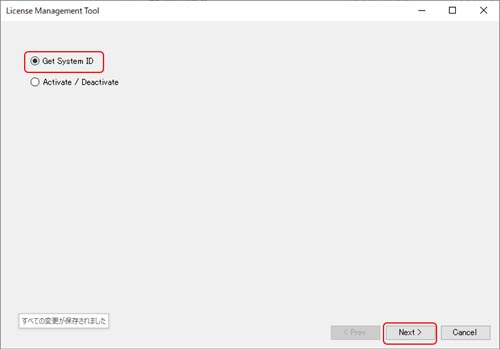
3)システムIDが表示されるので、メモを取るか、テキストをコピーしてメモ帳などに保存します。
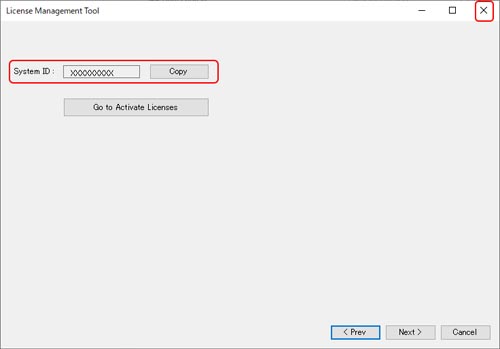
4)[X]ボタンをクリックして、[License Management Tool]を終了します。
3.アクティベーションキーの取得
1)インターネットブラウザーを起動し、下記のURLに接続します。
URL:https://act.evidentscientific.com/activate/entry
2)[Activate Licenses]ページが表示されたら、システムIDとライセンスキーを入力し、[Submit]ボタンをクリックします。
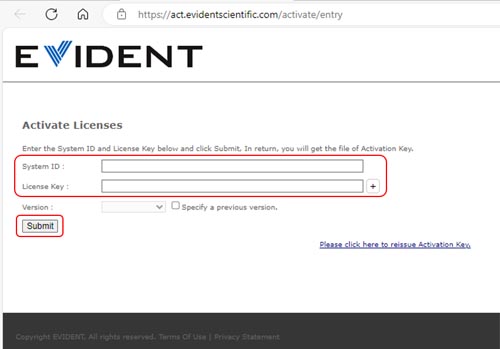
※ [Version] は自動的に最新のバージョンが対象となるためチェック不要です。
ただし、過去のバージョンを指定する場合は、[Specify a previous version.]にチェックをつけ、バージョンを選択してください。
※購入したライセンスが複数ある場合、複数のライセンスキーを同時にアクティベーションすることができます。[License Key]入力欄の右側にある[+]ボタンを押下して入力欄を追加してください。最大10件のライセンスキーのアクティベーションを同時に行うことが可能です。
※複数のライセンスキーを同時にアクティベーションする場合、以下の点に注意してください。
- 異なる製品シリーズのライセンスキーを同時にアクティベートできません。
- 同一製品のベースライセンスとアップデートライセンスを同時にアクティベーションしないでください。
3)アクティベーションキーが表示されます。
[保存]ボタンをクリックして、アクティベーションキーを保存します。
[保存」ボタンが表示されない場合は、アクチベーションキーをコピーして、メモ帳を使用してテキストファイルとして保存します。
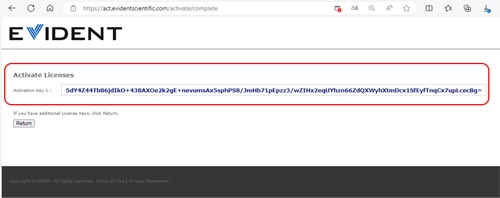
4.アクティベーション
1)下記のフォルダにある[LicenseManagementTool.exe]を管理者権限で実行します。
C:\Program Files\ESS\cellSens FV\tools
2)[License Management Tool]画面が表示されたら、[Activate/Deactivate]を選択し、[Next]ボタンをクリックします。
![License Management Tool画面が表示されたら、Activate/Deactivateを 選択し、Next]ボタンをクリックします。](https://static5.olympus-lifescience.com/data/Image/SoftwareDownload/Software/cellsens-activation-05.jpg?rev=BA86)
3)[Activate]ボタンをクリックします。
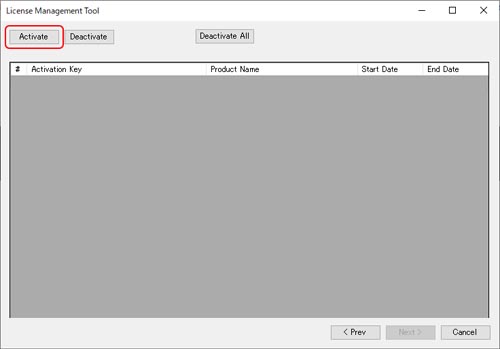
4)[Activate]画面が表示されます。[Select Activate File]ボタンをクリックして、3-3)でアクティベーションキーを保存したファイルを選択します。
![Activate画面が表示されます。[Select Activate File]ボタンをクリックして、3-3でアクティベーションキーを保存したファイルを選択します。](https://static3.olympus-lifescience.com/data/Image/SoftwareDownload/Software/cellsens-activation-07.jpg?rev=B79B)
5)選択したファイルの内容が表示されます。[Activate]ボタンをクリックします。
6)[License Management Tool]ウィンドウに適応したライセンスが表示されることを確認します。
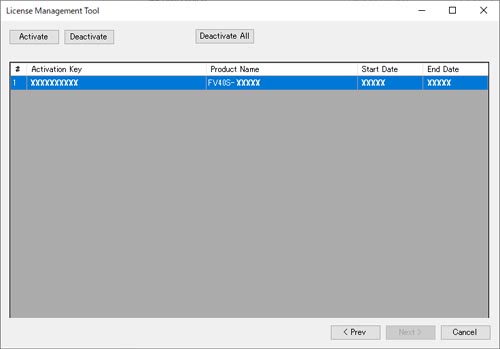
7)[X]ボタンをクリックして、[License Management Tool]を終了します。
ディアクティベーションの方法
※使用するPCを変更する場合は、既存のPCのライセンスをディアクティベーション(無効化)して、新しいPCでそのライセンスをリアクティベーション(再有効化)する必要があります。
※新しいPCへのライセンスの移管には、ライセンスキーと新しいPCのシステムIDが必要です。
ライセンスキーは製品に同梱されているライセンスシートに記載されています。
システムIDの取得の手順については前項「アクティベーションの方法」の「2.システムIDの取得」を参照してください。
1.ディアクティベーション
1)下記のフォルダにある[LicenseManagementTool.exe]を管理者権限で実行します。
C:\Program Files\ESS\cellSens FV\tools
2)[License Management Tool]画面が表示されたら、[Activate/Deactivate]を選択し、[Next]ボタンをクリックします。
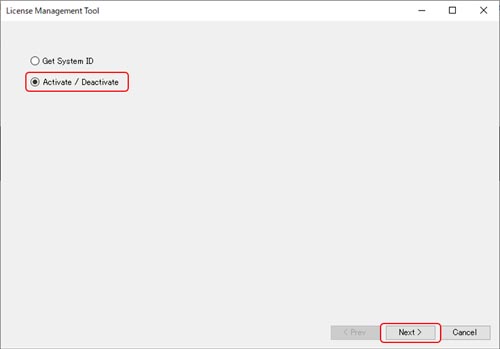
3)アクティベーションされているライセンスの一覧が表示されますので、ディアクティベーション(無効化)するライセンスを選択して[Deactivate]ボタンをクリックします。
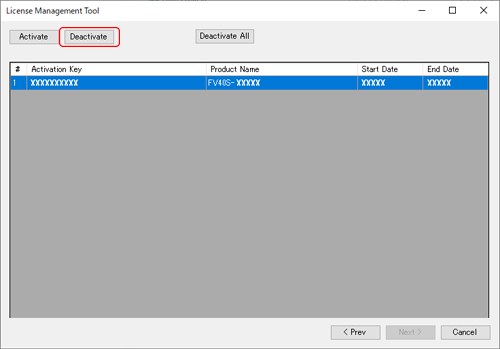
4)確認のダイアログボックスが表示されたら、[はい(Y)]ボタンをクリックします。
5)ディアクティベーションキーの出力先設定画面が表示されるので、出力場所とファイル名を設定して保存ボタンをクリックします。
※ディアクティベーションキーは、他のPCにライセンスを移管してリアクティベーションを行う場合に必要です。
6)[X]ボタンを押して、[License Management Tool]を終了します。
2.アクチベーションキーの再発行
1)インターネットブラウザーを起動し、下記のURLに接続します。
URL: https://act.evidentscientific.com/reactivate/entry
2)[Reissue Activation Key]ページが表示されたら、新しいパソコンの「システムID」、「ライセンスキー」、上記「ディアクティベーション」の1-5)で保存したファイルに記載されている「ディアクティベーションキー」 をそれぞれの欄に入力し、[Submit]ボタンをクリックします。
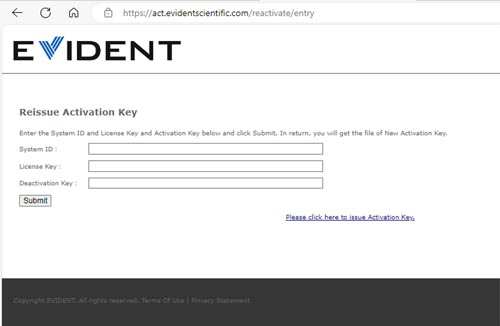
3)アクティベーションキーが表示されます。
[保存]ボタンをクリックして、アクティベーションキーを保存します。
[保存]ボタンが表示されない場合は、アクチベーションキーをコピーして、メモ帳を使用してテキストファイルとして保存します。
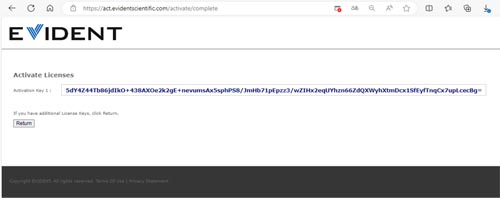
3.リアクティベーション
1)新しいPCでライセンスをアクティベーションします。
※アクティベーションする手順は、前項「アクティベーションの方法」の「4.アクティベーション」を参照してください。
このページはお住まいの地域ではご覧いただくことはできません。