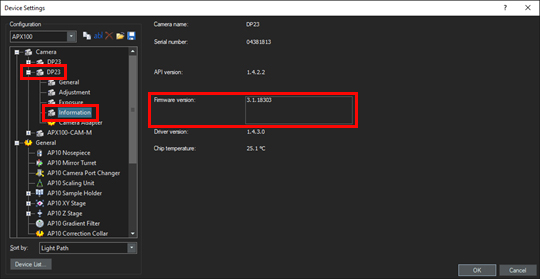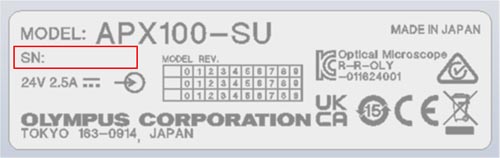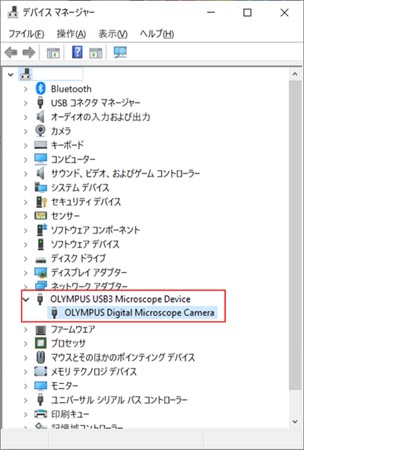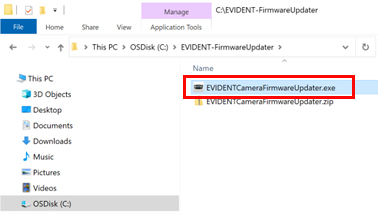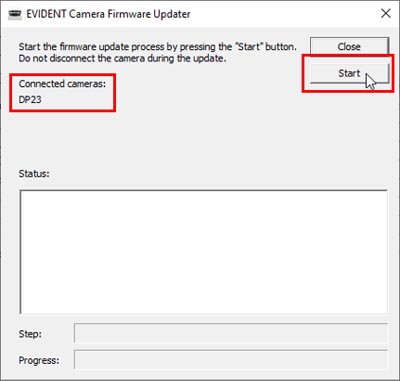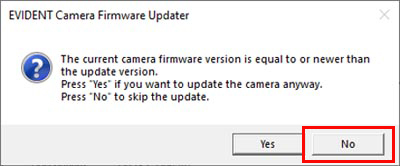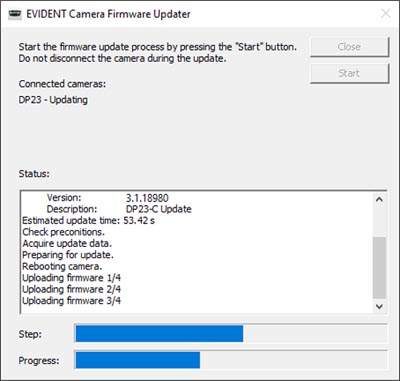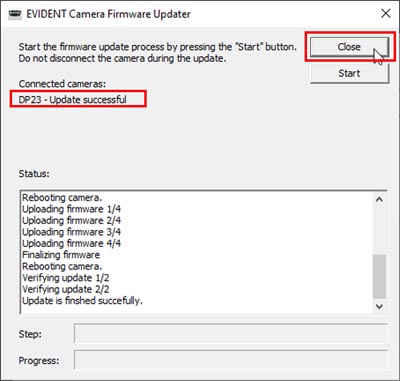APX100 ファームウェア アップデーター | APX100 ファームウェア アップデーターはじめに本ソフトウェアは、下記のAPX100内蔵のデジタルカメラのファームウェアをversion 3.1.22316 にアップデートするためのものです。
変更点次の不具合を修正します。 《DP23、APX100-CAM-M》
対象カメラの確認方法お使いのカメラのファームウェアのバージョンを以下の手順でご確認お願いいたします。
アップデート作業1. 作業の前に
2. ダウンロード
3. ファームウェアのアップデート
注意点:ファームウェアのアップデート中は、以下をしないでください。カメラが完全に動作しなくなる可能性があります。
|
|
このページはお住まいの地域ではご覧いただくことはできません。