cellSens FV Version 3.1.1用 FV4000 / FV4000MPE ファームウェアアップデート | cellSens FV Version 3.1.1用 FV4000 / FV4000MPE ファームウェアアップデート
本ソフトウェアは、cellSens™ FV version 3.1.1を使用しているFV4000/FV4000MPEのファームウェアのアップデート用ソフトウェアです。
※cellSens FVのバージョンの確認方法 1)cellSens FVを起動します。
2)[Help]メニューから、「About cellSens FV]を選択します。
3)[About]画面が起動します。
Version: 3.1.1.67 と表示されていることを確認してください。
1.作業の前に本ソフトウェアには「プログラム使用許諾契約書」がございます。ダウンロード前にプログラム使用許諾契約書を必ずお読みください。ダウンロードを開始された場合には本許諾書に同意されたものとさせていただきます。 2.ファイルのダウンロード手順1)ページ右上のダウンロードボタンを選択してください。
※ダウンロードファイル名:
2)入力方法が表示されますので、必要事項を入力してください。 ※シリアルNoは、使用されているFVシステムの顕微鏡に付属しているタッチパネルコントローラー(TPC)の背面に記載されている英数字のシリアルNoを入力してください。 タッチパネルコントローラー 3.インストールの手順1)FV4000の制御PCとFV40-PSUの電源をONにします。 2)すべてのアプリケーションソフトを終了します。 3)ファイルをダウンロードし、制御PC上の適当な場所(デスクトップなど)へ保存します。 4)ダウンロードしたZipファイルを解凍します。 5)解凍したファイルフォルダ内にあるアップデーター(exeファイル)を管理者権限で実行します。
6)[LSM Updater]ウィンドウが表示されます。
7)[Start update]ボタンをクリックします。
8)アップデートが完了すると、次のダイアログボックスが表示されますので、OKをクリックします。
9)さらに、次のダイアログボックスが表示されますので、そのメッセージに従いアップデーターを終了させ、システムとPCの電源をOFFにします。その後、再度システムとPCの電源をONにします。
注意:OSの再起動では正しくアップデートが行われません。いったんPCの電源を完全にOFFにする必要があります。 10)アップデーターが自動で起動されます。[Update successful]のメッセージが表示されたら、[OK]ボタンをクリックします。
※[Update failed]のメッセージが表示された場合は、[Yes]のボタンをクリックします。
※[Update error]のメッセージが表示された場合は、[OK]のボタンをクリックします。
※[Hardware access error]のメッセージが表示された場合は、いったん全てのシステムの電源をOFFにし、再度PCの電源のみをONにします。そして、OSのみを再起動します。さらにFV40-PSUの電源をONにし、ハードウェアの初期化を終了を待ったのち、再度手順 5)~10)を繰り返してください。
|
|
このページはお住まいの地域ではご覧いただくことはできません。
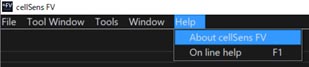
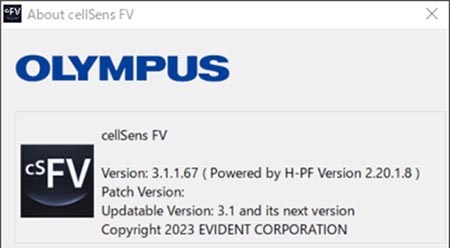
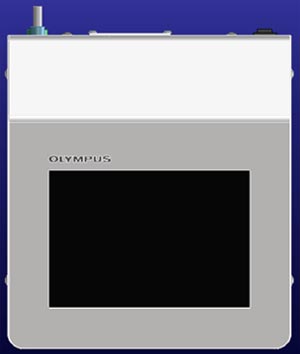
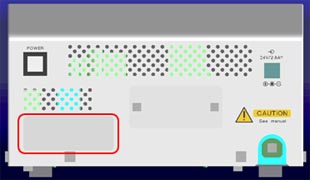
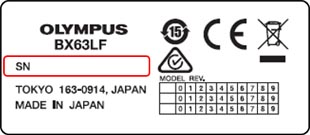
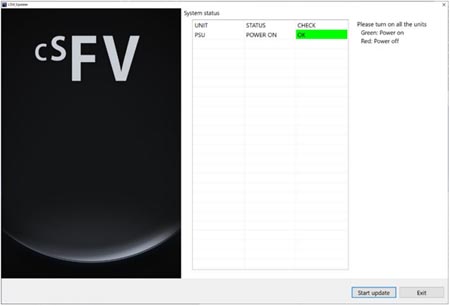
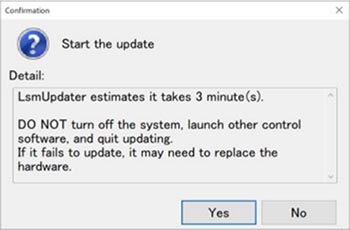
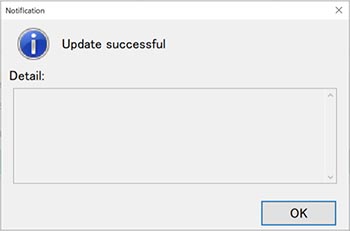
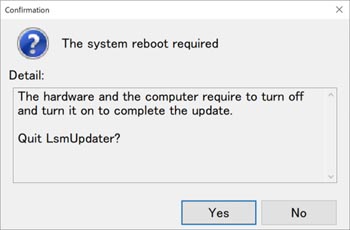
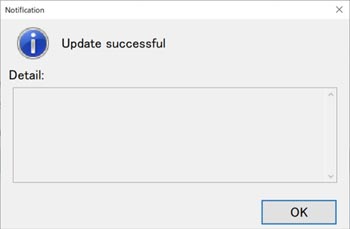
![[Update failed]のメッセージが表示された場合は、[Yes]のボタンをクリックします。](https://static4.olympus-lifescience.com/data/Image/SoftwareDownload/Laser_Scanning_Microscopes/fv4000fw-for-cellsensfv-v311-sw_06.jpg?rev=1CD5)
![[Update error]のメッセージが表示された場合は、[OK]のボタンをクリックします。](https://static2.olympus-lifescience.com/data/Image/SoftwareDownload/Laser_Scanning_Microscopes/fv4000fw-for-cellsensfv-v311-sw_07.jpg?rev=1CD5)
![[Hardware access error]のメッセージが表示された場合は、いったん全てのシステムの電源をOFFにし、再度PCの電源のみをONにします。](https://static3.olympus-lifescience.com/data/Image/SoftwareDownload/Laser_Scanning_Microscopes/fv4000fw-for-cellsensfv-v311-sw_08.jpg?rev=1CD5)