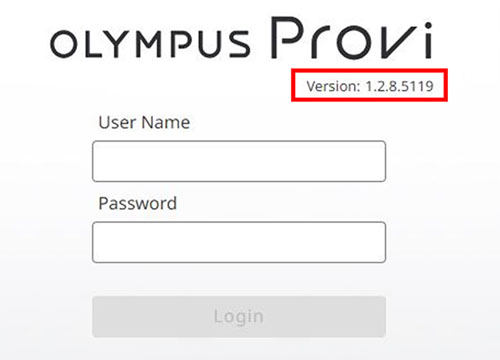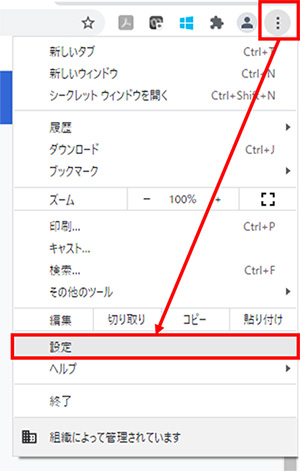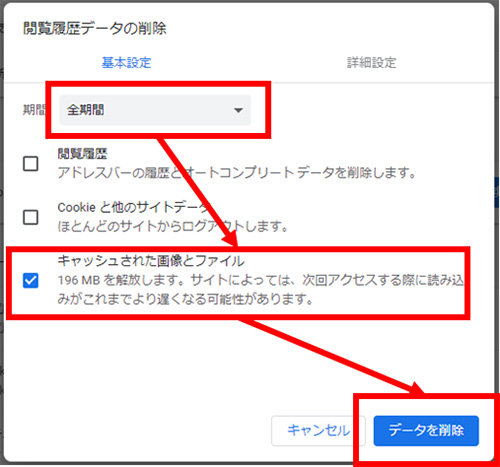本ソフトウェアは「CM20アップデートソフトウェアV1.2.8」のアップデータです。
バージョンアップによる変更点はリリースノートをご参照ください。
ソフトウェアのバージョン確認方法
CM20を起動すると、ログイン画面にバージョンが表示されます。
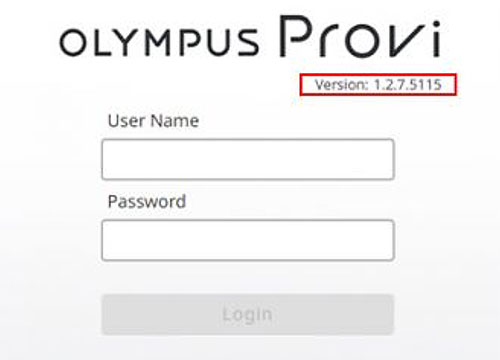
インストール作業
- 作業の前に
本ソフトウェアには「プログラム使用許諾契約書」がございます。ダウンロード前にプログラム使用許諾契約書を必ずお読みください。ダウンロードを開始された場合には本許諾書に同意されたものとさせていただきます。動作環境やライセンスタイプについては製品仕様ページをご確認ください。
- ファイルのダウンロード手順
(2-1)ページ右上のダウンロードボタンを選択してください。
(2-2)ダウンロードを開始してください。
※お客様のお持ちのOS、ネットワーク環境により、ダウンロードに時間を要する場合がございます。ご了承ください。
- インストールの手順
注記:
・ソフトウェアをアップデートする前にCM20ヘッドの電源/継代ボタンを長押ししてヘッドの電源をOFFの状態にしてください。
(3-1)CM20を起動し、Administrator権限でログインしてください。
(3-2)以下の手順でアップデートを実行します。
1. ツールバーの  をクリックします。表示されたメニューから[Settings]を選択します。
をクリックします。表示されたメニューから[Settings]を選択します。
![1. ツールバーのアイコンをクリックします。表示されたメニューから[Setting]を選択します。](https://static1.olympus-lifescience.com/data/Image/SoftwareDownload/incubation_monitoring_system/sw-cm30-v221-03_en.jpg?rev=D26C)
2.[System]をクリックします。
![2. [System]をクリックします。](https://static3.olympus-lifescience.com/data/Image/SoftwareDownload/incubation_monitoring_system/sw-cm30-v221-04_en.jpg?rev=D26C)
3.[System]ページが表示されますので、[Update]ボタンをクリックします。
![3.[System]ページが表示されますので、[Update]ボタンをクリックします。](https://static5.olympus-lifescience.com/data/Image/SoftwareDownload/incubation_monitoring_system/sw-cm30-v221-05_en.jpg?rev=D26C)
注記:
以下の場合は、ソフトウェアをアップデートできません。
・ソフトウェアにログインしているユーザーがいる。
・モニタリング中のヘッドがある。
4.[Update the
system]ダイアログボックスが表示されますので、[…]ボタンをクリックします。ファイルを指定するダイアログボックスが表示されますので、アップデートファイルを指定します。
注記:
・アップロードファイルには、ダウンロードファイルから「provi_cm10_installer_1.2.8.5119.zip」をご指定ください。(解凍せずにzipのままお使いください。)
5.[OK]ボタンをクリックします。確認のメッセージが表示されます。
6. 確認して問題がなければ[Yes]ボタンをクリックします。
![6. 確認して問題が無ければ[Yes]ボタンをクリックします。](https://static5.olympus-lifescience.com/data/Image/SoftwareDownload/incubation_monitoring_system/sw-cm30-v221-07_en.jpg?rev=9678)
注記:
・下記メッセージが表示される場合は、[Yes]ボタンを押した後ステーションPCの再起動は行わず、自動で再起動されるのをお待ちください。インストール作業中は電源ボタンを押さないでください。
※ユーザーアカウントの登録が「Administrator」でないとインストールできません。「制限付きアカウント」に登録されている場合、「Administrator」の方へ変更をお願いしてください。(ユーザーアカウントの登録については、ご使用のコンピュータの取扱説明書をご参照ください。)
※ダウンロード前にプログラム使用許諾契約書を必ずお読みください。
※ダウンロードを開始する前に必要事項を入力するフォームが表示されます。
更新されたバージョンの確認方法
正常にアップデートされたことをご確認ください。
CM20を起動すると、ログイン画面にバージョンが表示されます。このバージョンが、Version 1.2.8.5119になっていることをご確認ください。
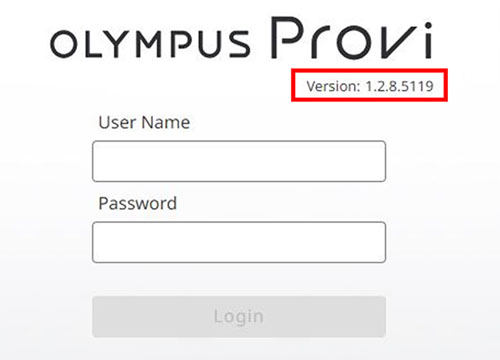
ウェブブラウザのキャッシュのクリア
アップデートファイルのインストール完了後、CM20をお使いになる際、事前にお使いになるウェブブラウザ(Google
Chrome等)のキャッシュのクリアをお願いします。キャッシュのクリアを行わないと、アップデート後のソフトウェアが正しくウェブブラウザに表示されない場合があります。キャッシュのクリアの方法は、ご利用中のウェブブラウザで指定されている手順に従って実施してください。
(参考)Google chromeのキャッシュのクリア
手順1:ブラウザを開き、右上のボタンから「設定」を選択する。
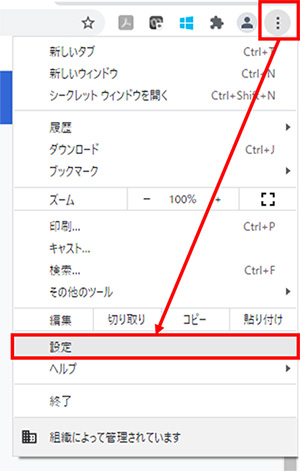
手順2:プライバシーとセキュリティ欄の「閲覧データの削除」を選択する。

手順3:期間を「全期間」にし、「キャッシュされた画像とファイル」にチェックを入れ、最後に「データを削除」を選択する。
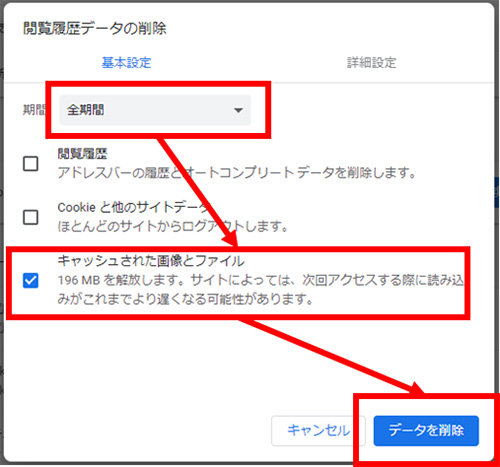
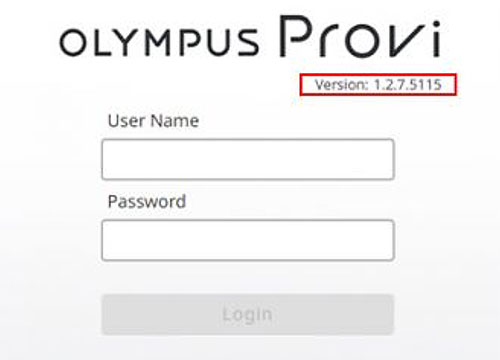
 をクリックします。表示されたメニューから[Settings]を選択します。
をクリックします。表示されたメニューから[Settings]を選択します。
![1. ツールバーのアイコンをクリックします。表示されたメニューから[Setting]を選択します。](https://static1.olympus-lifescience.com/data/Image/SoftwareDownload/incubation_monitoring_system/sw-cm30-v221-03_en.jpg?rev=D26C)
![2. [System]をクリックします。](https://static3.olympus-lifescience.com/data/Image/SoftwareDownload/incubation_monitoring_system/sw-cm30-v221-04_en.jpg?rev=D26C)
![3.[System]ページが表示されますので、[Update]ボタンをクリックします。](https://static5.olympus-lifescience.com/data/Image/SoftwareDownload/incubation_monitoring_system/sw-cm30-v221-05_en.jpg?rev=D26C)
![5.[OK]ボタンをクリックします。確認のメッセージが表示されます。](https://static2.olympus-lifescience.com/data/Image/SoftwareDownload/incubation_monitoring_system/sw-cm30-v221-06_en.jpg?rev=9678)
![6. 確認して問題が無ければ[Yes]ボタンをクリックします。](https://static5.olympus-lifescience.com/data/Image/SoftwareDownload/incubation_monitoring_system/sw-cm30-v221-07_en.jpg?rev=9678)
![注記: ・下記メッセージが表示される場合は、[Yes]ボタンを押した後ステーションPCの再起動は行わず、自動で再起動されるのをお待ちください。インストール作業中は電源ボタンを押さないでください。](https://static3.olympus-lifescience.com/data/Image/SoftwareDownload/incubation_monitoring_system/sw-cm30-v221-08_en.jpg?rev=9678)