Procédure d’activation de la licence du logiciel cellSens FV
Effectuez l’activation en ligne pour activer votre licence et utiliser le logiciel d’imagerie cellSens FV et ses fonctions disponibles en option, ou le logiciel d’imagerie cellSens FV Desktop. La clé de licence et l’identifiant du système sont nécessaires pour l’activation. La clé de licence est écrite sur le document écrit accompagnant la licence que vous venez d’acheter.
Activation de la licence
1. Avant l’activation
Installez le logiciel cellSens FV ou cellSens FV Desktop sur votre ordinateur avant d’activer la licence.
2.Acquisition de l’identifiant du système
1) Exécutez avec les privilèges d’administrateur le fichier LicenseManagementTool.exe enregistré dans le dossier ci-dessous.
C:\Program Files\ESS\cellSens FV\tools
2) Lorsque la fenêtre de l’outil de gestion des licences (License Management Tool) s’affiche à l’écran, sélectionnez « Get System ID » (Obtenir l’identifiant du système), puis cliquez sur le bouton « Next » (Suivant).
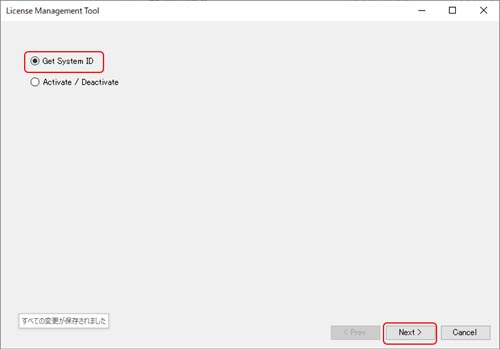
3) Une fois l’identifiant du système affiché à l’écran, notez-le sur un morceau de papier ou copiez-le puis enregistrez-le dans un fichier texte depuis le bloc-notes Windows.
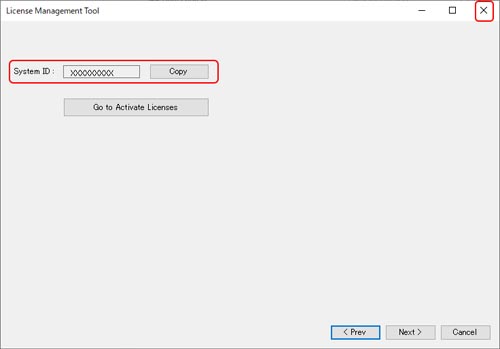
4) Cliquez sur le bouton « X » pour fermer l’outil de gestion des licences (License Management Tool).
3. Acquisition de la clé d’activation
1) Lancez le navigateur Internet et connectez-vous à l’URL ci-dessous.
URL : https://act.evidentscientific.com/activate/entry
2) Lorsque la page « Activate Licenses » (Activation des licences) s’affiche à l’écran, saisissez l’identifiant du système (« System ID ») et la clé de licence (« Licence Key »), puis cliquez sur le bouton « Submit » (Soumettre).
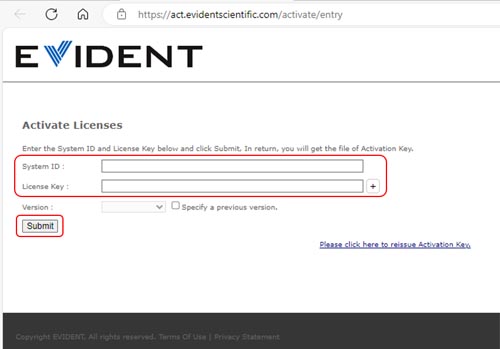
* La version automatiquement associée à la case à cocher est la version la plus récente ; vous n’avez besoin de cocher la case que si vous souhaitez sélectionner une version précédente.
* Si vous avez acheté plusieurs licences, vous pouvez activer plusieurs clés de licence en même temps. Appuyez sur le bouton + situé à droite du champ « Licence Key » (Clé de licence) pour ajouter un nouveau champ. Vous pouvez activer jusqu’à 10 clés de licence en même temps.
* Notez les points suivants concernant l’activation simultanée de plusieurs clés de licence.
- Les clés de licence de produits de gammes différentes ne peuvent pas être activées simultanément.
- N’activez pas simultanément la licence de base et la licence de mise à niveau pour le même produit.
3) La clé d’activation s’affiche à l’écran. Cliquez sur le bouton « Save » (Enregistrer) pour enregistrer la clé d’activation.
Si vous ne voyez pas le bouton « Save » (Enregistrer), copiez la clé d’activation et enregistrez-la dans un fichier texte depuis le bloc-notes Windows.
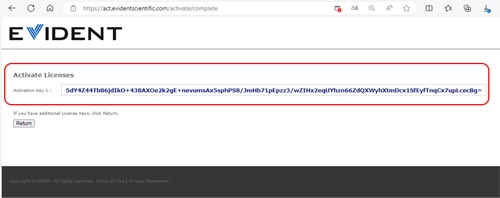
4. Activation
1) Exécutez avec les privilèges d’administrateur le fichier LicenseManagementTool.exe enregistré dans le dossier ci-dessous.
C:\Program Files\ESS\cellSens FV\tools
2) Lorsque la fenêtre de l’outil de gestion des licences (License Management Tool) s’affiche à l’écran, sélectionnez « Activate/Deactivate » (Activer/Désactiver), puis cliquez sur le bouton « Next » (Suivant).
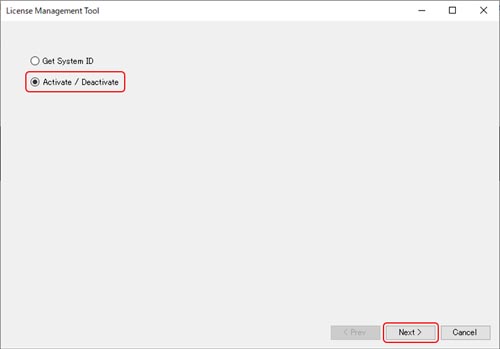
3) Cliquez sur le bouton « Activate » (Activer).
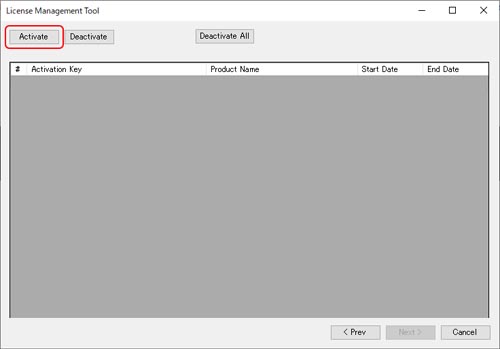
4) La fenêtre « Activate » (Activer) s’affiche à l’écran. Cliquez sur le bouton « Select Activate File » (Sélectionner le fichier d’activation) et sélectionnez le fichier de la clé d’activation enregistré lors de l’étape 3-3.
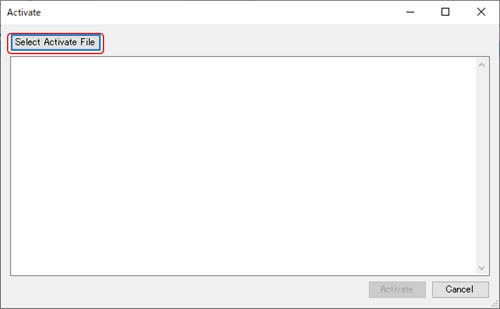
5) Le contenu du fichier sélectionné s’affiche à l’écran. Cliquez sur le bouton « Activate » (Activer).
6) Vérifiez que la licence applicable est bien listée dans la fenêtre de l’outil de gestion des licences (License Management Tool).
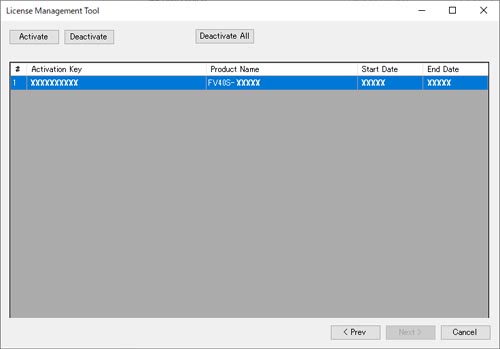
7) Cliquez sur le bouton « X » pour fermer l’outil de gestion des licences (License Management Tool).
Désactivation de la licence
* Lorsque vous souhaitez changer d’ordinateur, vous devez désactiver la licence sur l’ordinateur actuellement utilisé et activer ladite licence sur le nouvel ordinateur.
* La clé de licence et l’identifiant du système du nouvel ordinateur sont requis. La clé de licence est écrite sur le document écrit accompagnant la licence que vous venez d’acheter. Pour obtenir les procédures d’acquisition de l’identifiant du système, lisez les instructions fournies à l’étape 2 de la procédure « Activation » ci-dessus, intitulée « Acquisition de
l’identifiant du système ».
1. Désactivation
1) Exécutez avec les privilèges d’administrateur le fichier LicenseManagementTool.exe enregistré dans le dossier ci-dessous.
C:\Program Files\ESS\cellSens FV\tools
2) Lorsque la fenêtre de l’outil de gestion des licences (License Management Tool) s’affiche à l’écran, sélectionnez « Activate/Deactivate » (Activer/Désactiver), puis cliquez sur le bouton « Next » (Suivant).
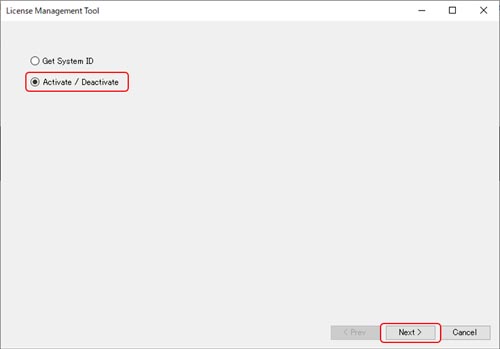
3) Une fois la liste des licences activées affichée à l’écran, sélectionnez la licence que vous souhaitez désactiver, puis cliquez sur le bouton « Deactivate » (Désactiver).
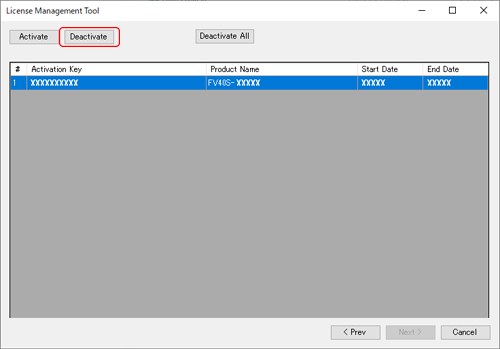
4) Lorsque la boîte de dialogue de confirmation s’affiche à l’écran, cliquez sur le bouton « Yes » (Oui).
5) Lorsque la fenêtre vous permettant de définir la destination de sortie de la clé de désactivation apparaît à l’écran, définissez l’emplacement de sortie et le nom du fichier, puis cliquez sur le bouton « Save » (Enregistrer).
* La clé de désactivation est requise pour réactiver la licence sur le nouvel ordinateur.
6) Cliquez sur le bouton « X » pour fermer l’outil de gestion des licences (License Management Tool).
2.Réémission de la clé d’activation
1) Ouvrez le navigateur Internet et connectez-vous à l’URL ci-dessous.
URL : https://act.evidentscientific.com/reactivate/entry
2) Lorsque la page « Reissue Activate Key » (Réémettre la clé d’activation) s’affiche à l’écran, saisissez l’identifiant du système du nouvel ordinateur, la clé de licence et la clé de désactivation que vous avez enregistrée lors des étapes 1 à 5 de la procédure de désactivation, puis cliquez sur le bouton « Submit » (Soumettre).
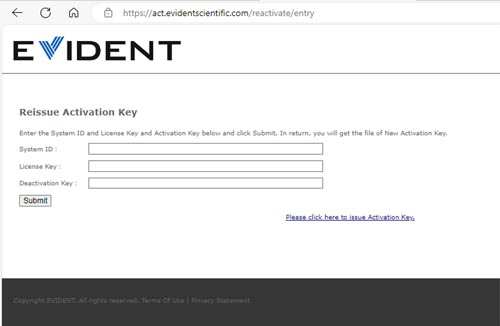
3) La clé d’activation s’affiche à l’écran. Cliquez sur le bouton « Save » (Enregistrer) pour enregistrer la clé d’activation.
Si vous ne voyez pas le bouton « Save » (Enregistrer), copiez la clé d’activation et enregistrez-la dans un fichier texte depuis le bloc-notes Windows.
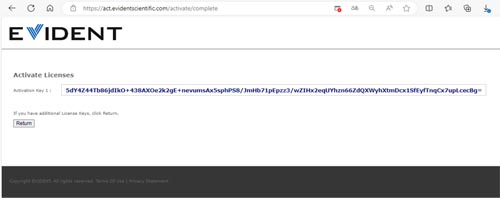
3. Réactivation
1) Activez la licence sur le nouvel ordinateur.
* Pour en savoir plus sur les procédures d’activation, consultez l’étape 4 de la procédure « Activation de la licence », intitulée « Activation ».
Sorry, this page is not
available in your country.