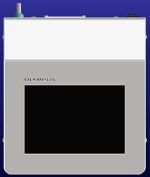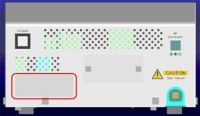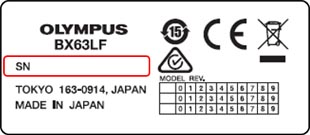Fichier BAT d’activation ou de désactivation de la mise à jour de Windows 11 | Fichier BAT d’activation ou de désactivation de la mise à jour de Windows 11La mise à jour automatique de Windows 11 peut être activée ou désactivée à l’aide de ce fichier BAT. À propos du fichier BATIl est recommandé de mettre à jour le système d’exploitation (SE) afin de réduire les risques de sécurité lorsque vous connectez l’unité de commande sous Windows 11 au réseau.Toutefois, lorsque le service de mises à jour Microsoft Windows Update pour Windows 11 est activé et met à jour le système d’exploitation alors que vous utilisez le microscope à balayage laser FLUOVIEW™ FV4000 ou FV4000MPE, il est possible que le système ne fonctionne pas correctement ou arrête de fonctionner du fait des modifications apportées aux paramètres de l’unité de commande, à l’augmentation de la charge ou au redémarrage de l’unité de commande. Par conséquent, le service de mises à jour Windows Update est désactivé par défaut. Nous recommandons de mettre le système d’exploitation à jour en suivant la procédure (A) ou (B) décrite ci-dessous.Gérez et mettez à jour le système d’exploitation conformément à la politique informatique de l’établissement au sein duquel le présent système est installé. Procédure de mise à jour recommandéeA. N’activez pas le service de mises à jour Windows Update et mettez le système à jour régulièrement et manuellement. ou B. Désactivez le service de mises à jour Windows Update avant de démarrer le logiciel de commande du système cellSens FV. Réactivez le service de mises à jour Windows Update une fois le logiciel cellSens FV fermé afin de permettre la mise à jour automatique de Windows lorsque le système n’est pas utilisé. Utilisez le fichier BAT si vous suivez la procédure B. Produits compatiblesSystème FLUOVIEW FV4000/FV4000MPE (version 3.1.1 ou ultérieure du logiciel cellSens FV, SE : Windows 11) Procédure de téléchargement1.Appuyez sur le bouton « Download » (Télécharger) situé en haut à droite de la page.
2. Lorsque la boîte de dialogue « Télécharger » (Download the file) s’affiche à l’écran, appuyez sur le bouton « Enregistrer » (Save) pour télécharger le fichier à l’emplacement de votre choix sur l’ordinateur (sur le bureau, par exemple).
3.Le fichier téléchargé est compressé au format ZIP. Extrayez le fichier.
Automatic_Update.zip
4. Copiez les fichiers extraits n’importe où sur l’unité de commande (sur le bureau, par exemple). Procédure d’exécution du fichier BATExécutez le fichier BAT conformément aux instructions du manuel « Automatic_Update_Manual_JPEN.pdf » contenu dans le fichier ZIP. |
|
Sorry, this page is not
available in your country.