Procedimiento de activación de licencia para el software cellSens FV
Ejecute la activación en línea a fin de activar la licencia que compró para usar el software de procesamiento de imágenes cellSens FV y sus funciones opcionales, o el software de escritorio cellSens FV Desktop. La clave de licencia y el número de identificación (ID) del sistema son necesarios para esta activación. La clave de licencia aparece en la ficha de licencia que viene suministrada junto al producto que compró.
Activación de licencia
1. Antes de la activación
Instale el software cellSens FV o cellSens FV Desktop en el PC dedicado antes de activar la licencia.
2. Obtención del número de identificación (ID) del sistema
1) Ejecute el archivo LicenseManagementTool.exe de la siguiente carpeta si cuenta con los derechos de administrador.
C:\Program Files\ESS\cellSens FV\tools
2) Cuando aparezca la ventana License Management Tool (Herramienta de administración de licencias), seleccione el botón Get System ID (Obtener ID del sistema) y haga clic en el botón Next (Siguiente).
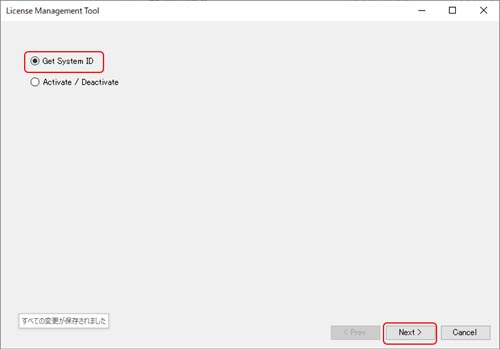
3) Cuando aparezca el ID del sistema, anótelo o cópielo; después, guárdelo como un archivo de texto usando Notepad (Bloc de notas).
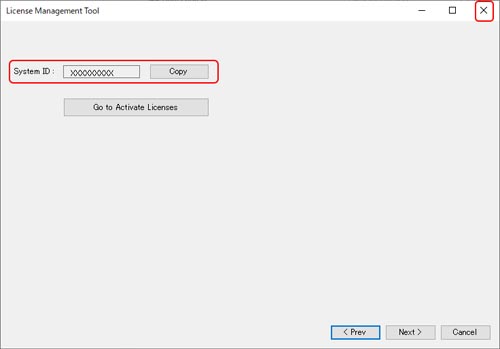
4) Haga clic en el botón X para cerrar la ventana License Management Tool.
3. Obtención de la clave de activación
1) Abra el explorador de Internet y conéctese a la siguiente dirección URL.
URL: https://act.evidentscientific.com/activate/entry
2) Cuando aparezca la página Activate Licenses (Activar licencias), introduzca el número de identificación (ID) del sistema y la clave de licencia, después haga clic en el botón Submit (Enviar).
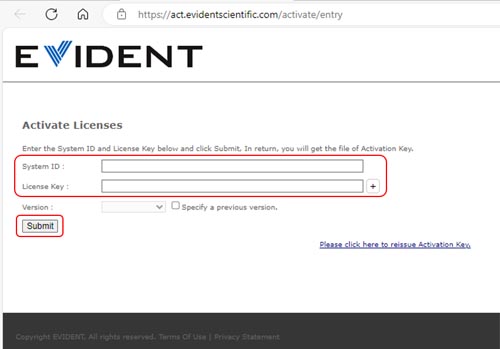
* La casilla de verificación Version (Versión) muestra automáticamente la última versión; por tanto, no es necesario marcar la casilla a menos que desee especificar una versión anterior.
* Si compró varias licencias, puede activar varias claves de licencia al mismo tiempo. Presione el botón de más [+] que se halla a la derecha del campo License Key (Clave de licencia[s]) para agregar un nuevo campo. Es posible activar hasta 10 claves de licencia al mismo tiempo.
* Tenga en cuenta la siguiente información al activar varias claves de licencia al mismo tiempo.
- Las claves de licencia para los productos de diferentes series no pueden ser activadas al mismo tiempo.
- No active la licencia de base y la licencia de actualización para el mismo producto al mismo tiempo.
3) Aparecerá la clave de activación. Haga clic en el botón Save (Guardar) para guardar la clave de activación.
Cuando el botón Save desaparezca, copie la clave de activación y guárdela como archivo de texto usando Notepad (Bloc de notas).
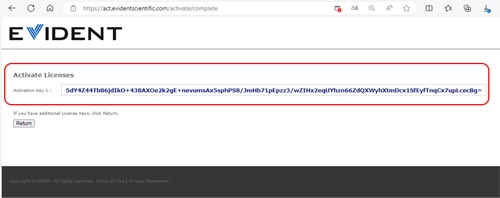
4. Activación
1) Ejecute el archivo LicenseManagementTool.exe de la siguiente carpeta si cuenta con los derechos de administrador.
C:\Program Files\ESS\cellSens FV\tools
2) Cuando aparezca la ventana License Management Tool (Herramienta de administración de licencias), seleccione el botón Activate/Desactivate (Activar/Desactivar) y haga clic en el botón Next (Siguiente).
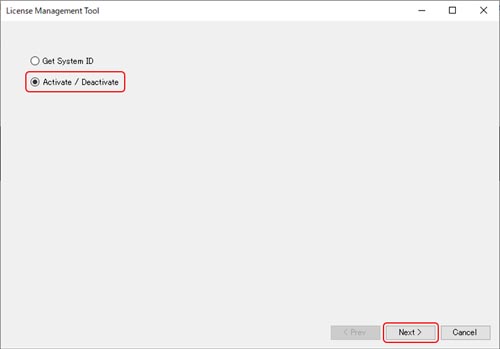
3) Haga clic en el botón Activate (Activar).
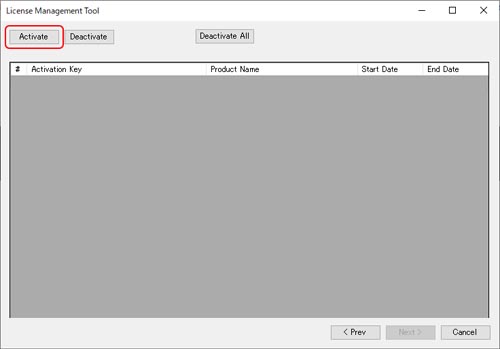
4) Aparecerá la ventana Activate (Activar). Haga clic en el botón Select Activate File (Seleccionar archivo de activación) y seleccione el archivo de la clave de activación que guardó en el paso anterior 3-3.
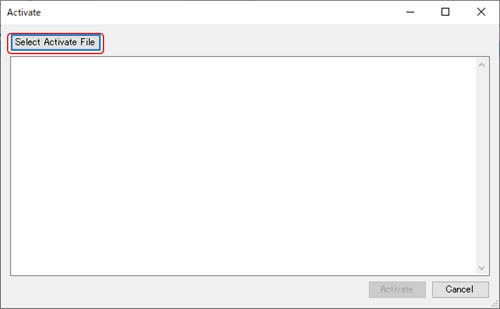
5) Aparecerá el contenido del archivo seleccionado. Haga clic en el botón Activate (Activar).
6) Confirme que la licencia aplicable se encuentre en la lista dentro de la ventana License Management Tool.
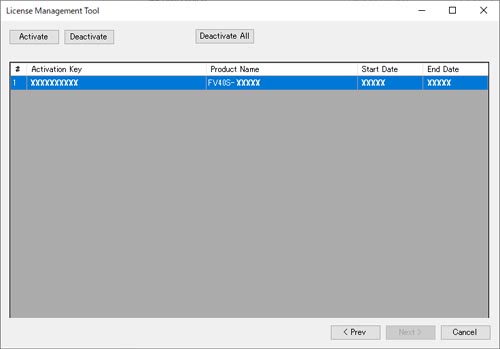
7) Haga clic en el botón X para cerrar la ventana License Management Tool.
Desactivación de la licencia
* Cuando se desea cambiar el (la) PC bajo utilización, es necesario desactivar la licencia del (la) PC actual y activar dicha licencia en el (la) nuevo(a) PC.
* Requerirá la clave de licencia y el número de identificación (ID) del sistema del (la) nuevo(a) PC. La clave de licencia aparece en la ficha de licencia que viene suministrada junto al producto que compró. Para conocer los procedimientos que le permiten encontrar el ID del sistema, consulte el paso 2 «Obtención del número de identificación (ID) del sistema» en el procedimiento de activación de licencia anterior.
1. Desactivación
1) Ejecute el archivo LicenseManagementTool.exe de la siguiente carpeta si cuenta con los derechos de administrador.
C:\Program Files\ESS\cellSens FV\tools
2) Cuando aparezca la ventana License Management Tool (Herramienta de administración de licencias), seleccione el botón Activate/Desactivate (Activar/Desactivar) y haga clic en el botón Next (Siguiente).
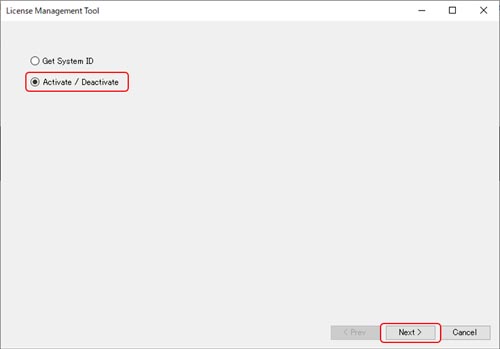
3) Cuando aparezca la lista de licencias activadas, seleccione la licencia que desea desactivar y haga clic en el botón Deactivate (Desactivar).
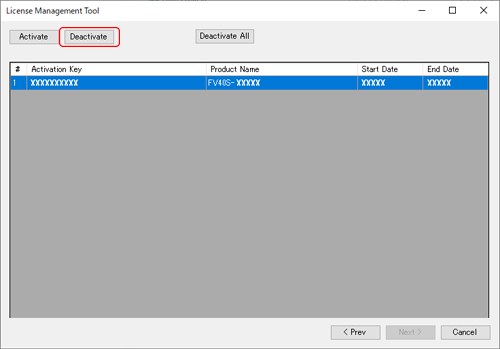
4) Cuando aparezca el cuadro de diálogo de confirmación, haga clic en el botón Yes (Sí).
5) Cuando aparezca la ventana en la que podrá configurar el destino de salida de la clave de desactivación, configure tanto la ubicación de salida como el nombre del archivo, y haga clic en el botón Save (Guardar).
* Se requiere la clave de desactivación para reactivar la licencia en diferentes PC.
6) Haga clic en el botón X para cerrar la ventana License Management Tool.
2. Reemitir la clave de activación
1) Abra el explorador de Internet y conéctese a la siguiente dirección URL.
URL: https://act.evidentscientific.com/reactivate/entry
2) Cuando aparezca la página Reissue Activate Key (Reemitir clave de activación), introduzca el número de identificación (ID) del sistema del (la) nuevo(a) PC, la clave de licencia y la clave de desactivación que guardó en los pasos de desactivación de 1 a 5, y haga clic en el botón Submit (Enviar).
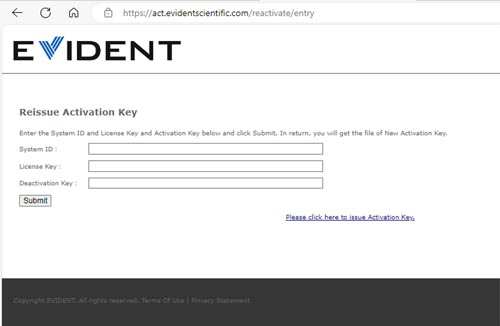
3) Aparecerá la clave de activación. Haga clic en el botón Save (Guardar) para guardar la clave de activación.
Cuando el botón Save desaparezca, copie la clave de activación y guárdela como archivo de texto usando Notepad (Bloc de notas).
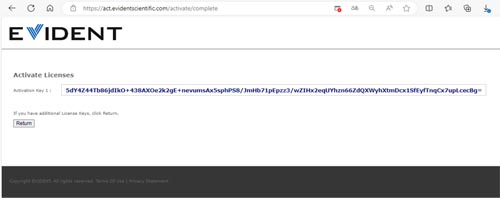
3. Reactivación
1) Active la licencia en el (la) nuevo(a) PC.
* Para seguir el procedimiento de activación, consulte el paso 4 «Activación» en el procedimiento de Activación de la licencia.
Sorry, this page is not
available in your country.