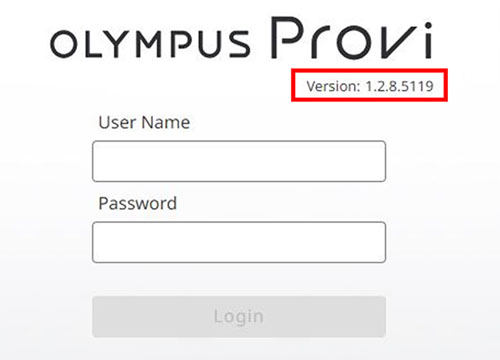This is an installer of CM20 Update Software V1.2.8.
See the Release Note to check the changes of this update.
How to check the version
When you start CM20 software, the version will be displayed on the login screen.
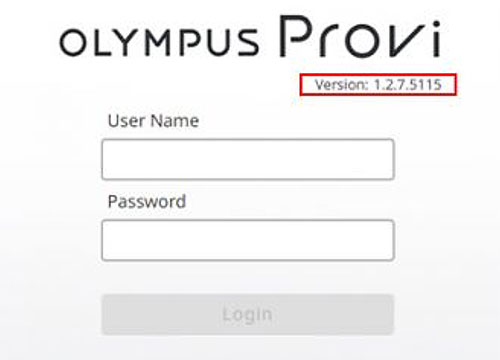
Installation procedure
- Before staring the procedure;
This software has a "program license agreement". Please be sure to read the program license agreement before downloading. By starting the download, it is considered that you have agreed to this agreement.
- File download;
(2-1) Select the download button at the top right of the page.
(2-2) Start the download.
* It may take some time to download depending on your OS and network environment.
- Installation procedure;
NOTE:
- Before updating software, long-press the power/passaging button of the Head to turn OFF the power of the Head.
(3-1) Start CM20 software and log in with Administrator privileges.
(3-2) Execute the update according to the following procedure.
1. Click  on Toolbar. Select [Settings] from the displayed menu.
on Toolbar. Select [Settings] from the displayed menu.
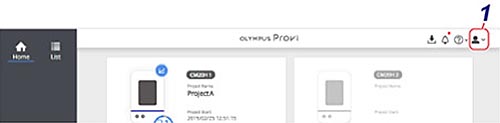
2. Click [System].
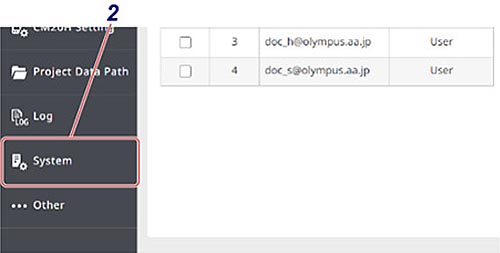
3. When the [System] page is displayed, click the [Update] button.
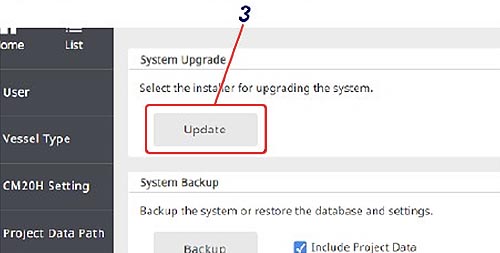
NOTE:
- You cannot update software in the following cases.
·There is a user who logs in to software.
·There is a Head in process of monitoring.
4. When the [Update the system] dialog box is displayed, click the [...] button. When the dialog box for specifying the file is displayed, specify the update file.
NOTE:
- For the upload file, select "provi_cm10_installer_1.2.8.5119.zip" from the download file. *Do not unzip
5. Click the [OK] button. The confirmation message appears.
6. If there is no problem after confirmation, click the [Yes] button.
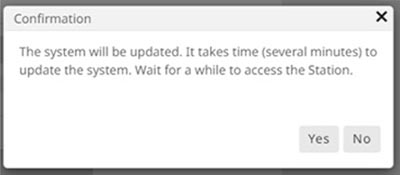
NOTE:
- When the message below appears, please do not restart the station PC after you press the [Yes] button, and wait for it to restart automatically. Do not press the power button during the installation process.
* Installation is not allowed unless the user has administrator privileges. If you are registered in "Restricted Account", please change to "Administrator". (For registering a user account, refer to the instruction manual of your computer.)
* Please be sure to read the program license agreement before downloading.
* A form for entering necessary information will be displayed before starting the download.
How to check for updated versions
Please confirm that the software has been successfully updated.
When you start CM20, the version will be displayed on the login screen. Please confirm that this version is Version 1.2.8.5119.
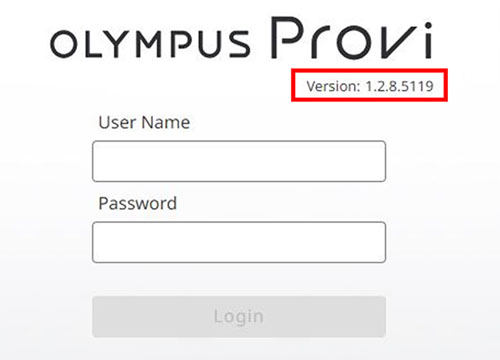
Clear your web browser cache
Before using the CM20 after installing the update file, please clear the cache of your web browser. If you do not clear the cache, the updated software may not be displayed correctly in your web browser. Please follow the procedure specified in your web browser to clear the cache.
(Reference) Cash clear of Google Chrome browser
1. Place select "Settings" from the browser menu
2. Select "Clear browsing data" in the privacy and security
3. Set time range as "All time” and check "Cached images and files" and finally click “clear data” button
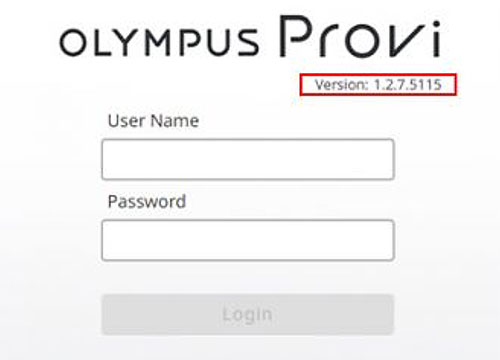
 on Toolbar. Select [Settings] from the displayed menu.
on Toolbar. Select [Settings] from the displayed menu.
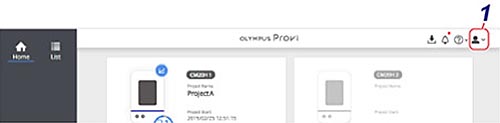
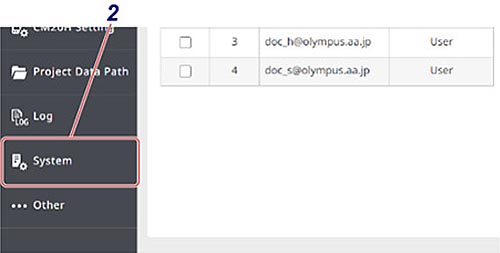
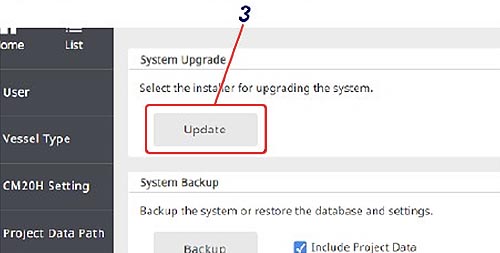
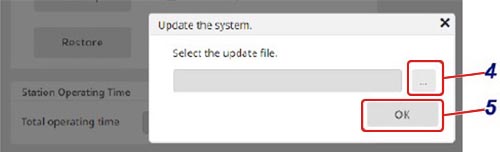
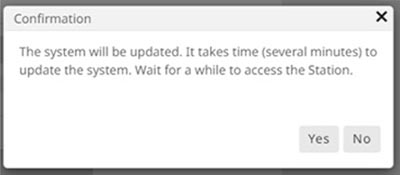
![NOTE: - When the message below appears, please do not restart the station PC after you press the [Yes] button, and wait for it to restart automatically. Do not press the power button during the installation process.](https://static3.olympus-lifescience.com/data/Image/SoftwareDownload/incubation_monitoring_system/sw-cm30-v221-08_en.jpg?rev=9678)