DP20-DRV(Ver.01.02) Installation of Device Driver
For Windows XP, please refer to page 36 in the instruction manual of your DP20.
For Windows 2000, please refer to page 38 in the instruction manual of your DP20.
When the OS is Windows Vista
- Exit from all other applications that are running.
- Connect the control box to a PC using the provided USB 2.0 cable.
- Set the main switch of the control box to (ON).
- Click on [Locate and install driver software (recommended).].
![Click on [Locate and install driver software (recommended).]](https://static3.olympus-lifescience.com/data/Image/SoftwareDownload/DP_Series/DP20D12-DD_4.gif?rev=40CD)
- Click on the [Continue] button.
![Click on the [Continue] button](https://static2.olympus-lifescience.com/data/Image/SoftwareDownload/DP_Series/DP20D12-DD_5.gif?rev=40CD)
- Click on [Don't search online].
![Click on [Don't search online]](https://static1.olympus-lifescience.com/data/Image/SoftwareDownload/DP_Series/DP20D12-DD_6.gif?rev=40CD)
- Click on [I don't have the disc. Show me other options.].
![Click on [I don't have the disc. Show me other options.].](https://static4.olympus-lifescience.com/data/Image/SoftwareDownload/DP_Series/DP20D12-DD_7.gif?rev=40CD)
- Click on [Browse my computer for drive software (advanced).].
![Click on [Browse my computer for drive software (advanced).].](https://static5.olympus-lifescience.com/data/Image/SoftwareDownload/DP_Series/DP20D12-DD_8.gif?rev=40CD)
- Click on the [Browse] button.
![Click on the [Browse] button.](https://static3.olympus-lifescience.com/data/Image/SoftwareDownload/DP_Series/DP20D12-DD_9.gif?rev=40CD)
- For the downloaded folder, click on [Driver]-[WinVista] and then click on the [OK] button.
![For the downloaded folder, click on [Driver]-[WinVista] and then click on the [OK] button.](https://static4.olympus-lifescience.com/data/Image/SoftwareDownload/DP_Series/DP20D12-DD_10.gif?rev=40CD)
Now, the dialog box shown in step 10 should display [the downloaded folder \driver\WinVista]. Click on the [Next] button in the dialog box.
- The following dialog box may sometimes be displayed. In this case, click on the [Install] button.
![The following dialog box may sometimes be displayed. In this case, click on the [Install] button.](https://static3.olympus-lifescience.com/data/Image/SoftwareDownload/DP_Series/DP20D12-DD_11.gif?rev=40CD)
- Installation starts.
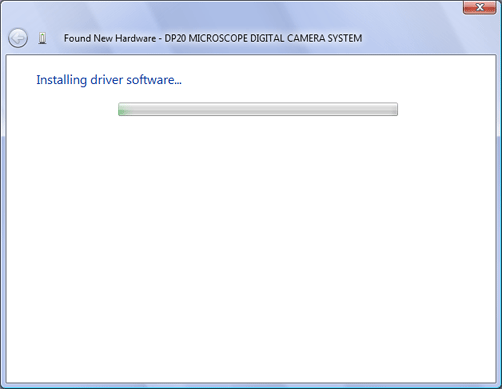
- In a while, the following dialog box will be displayed. Click on the [Close] button, and the driver installation finishes.
![In a while, the following dialog box will be displayed. Click on the [Close] button, and the driver installation finishes.](https://static3.olympus-lifescience.com/data/Image/SoftwareDownload/DP_Series/DP20D12-DD_13.gif?rev=40CD)
- Now check that the driver has been installed successfully.
Open the [Control Panel].![Now check that the driver has been installed successfully.Open the [Control Panel].](https://static5.olympus-lifescience.com/data/Image/SoftwareDownload/DP_Series/DP20D12-DD_14.gif?rev=40CD)
- Click on [System and Maintenance]. Be sure to click on [System and Maintenance], not [Get start with Windows] or [Backup your computer].
![Click on [System and Maintenance]. Be sure to click on [System and Maintenance], not [Get start with Windows] or [Backup your computer].](https://static1.olympus-lifescience.com/data/Image/SoftwareDownload/DP_Series/DP20D12-DD_15.gif?rev=40CD)
- Click on [Device Manager].
![Click on [Device Manager].](https://static2.olympus-lifescience.com/data/Image/SoftwareDownload/DP_Series/DP20D12-DD_16.gif?rev=40CD)
- Click on the [Continue] button.
![Click on the [Continue] button.](https://static2.olympus-lifescience.com/data/Image/SoftwareDownload/DP_Series/DP20D12-DD_17.gif?rev=40CD)
- If the driver has been installed successfully, "OLYMPUS(R) DP20 MICROSCOPE DIGITAL CAMERA SYSTEM" should be displayed in the position shown below.
After checking this, click on the [ ] button.
] button.
![If the driver has been installed successfully, "OLYMPUS(R) DP20 MICROSCOPE DIGITAL CAMERA SYSTEM" should be displayed in the position shown below.After checking this, click on the [ ] button.](https://static4.olympus-lifescience.com/data/Image/SoftwareDownload/DP_Series/DP20D12-DD_18.gif?rev=40CD)
Sorry, this page is not
available in your country.