cellSens FV Procedure for License Activation
Please perform the online activation to activate the license you purchased to use cellSens FV imaging software and its optional functions, or cellSens FV Desktop. The license key and the system ID are necessary for activation. The license key is written on the license sheet enclosed in the product you purchased.
Activation of the License
1. Before activation
Please install cellSens FV or cellSens FV Desktop in the PC before license activation.
2. Acquiring the system ID
1) Execute LicenseManagementTool.exe in the below folder with the administrator privilege.
C:\Program Files\ESS\cellSens FV\tools
2) When the License Management Tool window is displayed, select Get System ID and click the Next button.
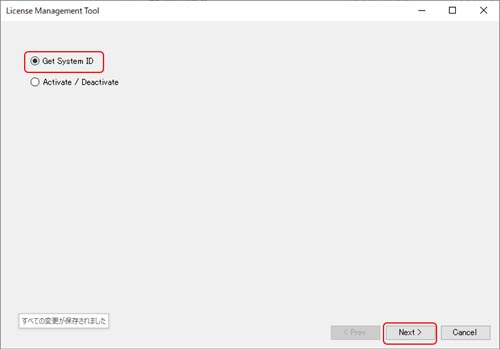
3) When the system ID is displayed, take a note of it or copy it, then save it as text file using Notepad.
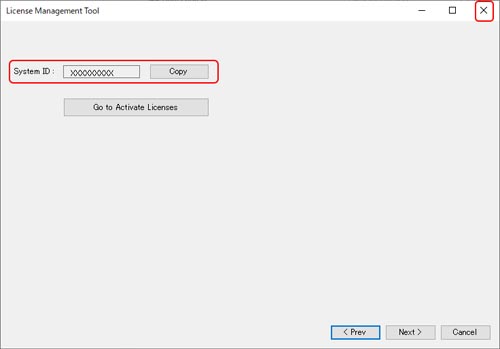
4) Click the X button to close the License Management Tool.
3. Acquiring the activation key
1) Start the internet browser and connect to the URL below.
URL: https://act.evidentscientific.com/activate/entry
2) When the Activate Licenses page is displayed, enter the system ID and the license key, then click the Submit button.
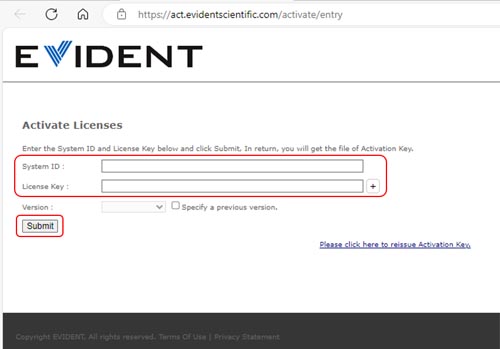
* The Version checkbox shows the latest version automatically, so you do not need to check the box unless you want to specify a previous version.
* If you purchased multiple licenses, you can activate multiple license keys at the same time. Press the + button on the right of the License Key field to add a new field. You can activate up to 10 license keys at the same time.
* Please note the following points when activating multiple license keys at the same time.
- The license keys for different product series cannot be activated at the same time.
- Do not activate the base license and the update license for the same product at the same time.
3) The activation key is displayed. Click the Save button to save the activation key.
When the Save button is not displayed, copy the activation key and save it as text file using Notepad.
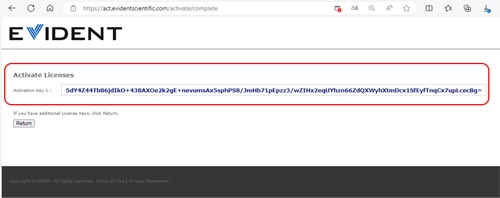
4. Activation
1) Execute LicenseManagementTool.exe in the below folder with the administrator privilege.
C:\Program Files\ESS\cellSens FV\tools
2) When the License Management Tool window is displayed, select Activate/Deactivate and click the Next button.
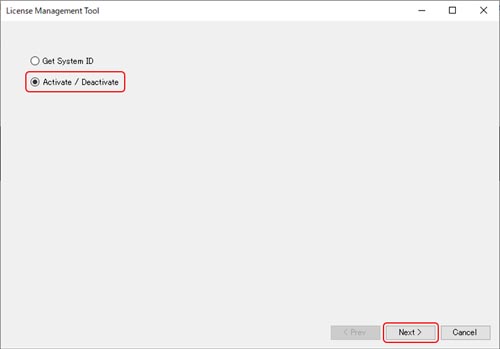
3) Click the Activate button.
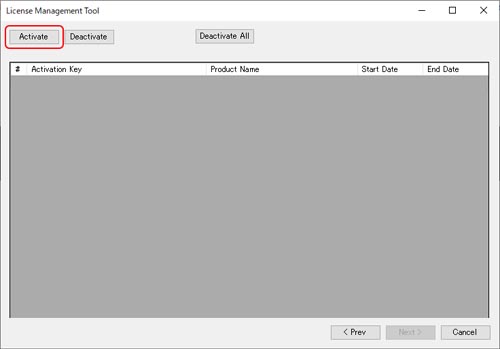
4) The Activate window appears. Click the Select Activate File button and select the file of activation key that you saved at the previous step 3-3.
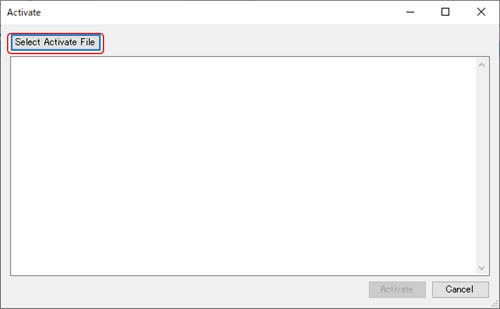
5) The contents of the selected file are displayed. Click the Activate button.
6) Confirm that the applicable license is listed on the License Management Tool window.
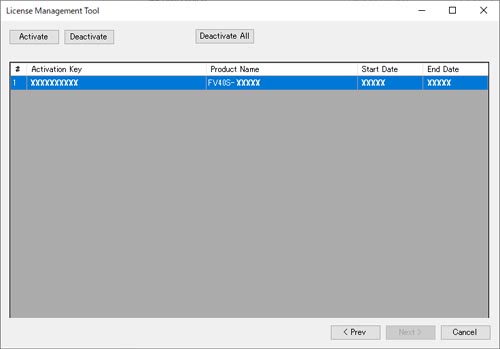
7) Click the X button to close the License Management Tool.
Deactivation of the License
* When you want to change the PC to be used, it is necessary to deactivate the license of the current PC and activate that license on the new PC.
* The license key and the system ID of the new PC are required. The license key is written on the license sheet enclosed in the product you purchased. For procedures to acquire the system ID, see step 2, Acquiring the system ID, in the previous Activation procedure.
1. Deactivation
1) Execute LicenseManagementTool.exe in the below folder with the administrator privilege.
C:\Program Files\ESS\cellSens FV\tools
2) When the License Management Tool window is displayed, select Activate/Deactivate and click the Next button.
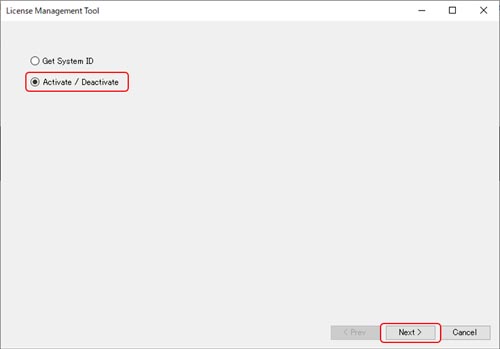
3) When the list of activated licenses is displayed, select the license you want to deactivate and click the Deactivate button.
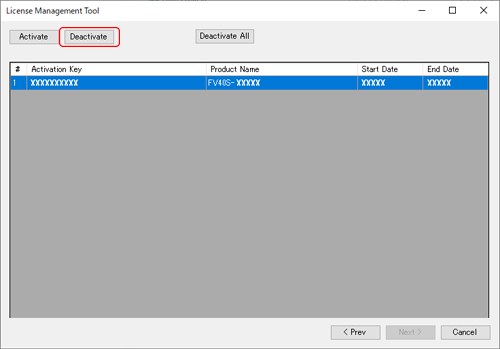
4) When the confirmation dialog box appears, click the Yes button.
5) When the window to set the output destination of the deactivation key is displayed, set the output location and file name, and click the Save button.
* The deactivation key is required to reactivate the license on the different PC.
6) Click the X button to close the License Management Tool.
2. Reissuing the activation key
1) Open the internet browser and connect to the URL below.
URL: https://act.evidentscientific.com/reactivate/entry
2) When the Reissue Activate Key page is displayed, enter the system ID of the new PC, license key, and deactivation key that you saved at deactivation steps 1–5, and click the Submit button.
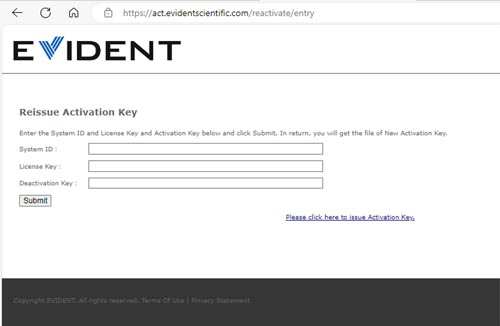
3) The activation key is displayed. Click the Save button to save the activation key.
When the Save button is not displayed, copy the activation key and save it as text file using Notepad.
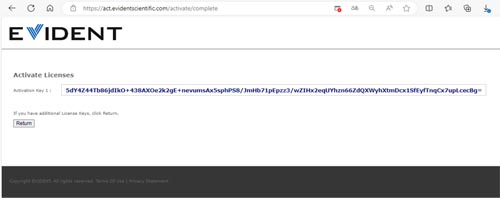
3. Reactivation
1) Activate the license on the new PC.
* For the activation procedures, see step 4, Activation, in the Activation of the license procedure.
Sorry, this page is not
available in your country.