cellSens FV Verfahren zur Aktivierung der Lizenz
Führen Sie die Online-Aktivierung durch, um die von Ihnen erworbene Lizenz zur Nutzung der cellSens FV Imaging Software und ihrer optionalen Funktionen oder cellSens FV Desktop zu aktivieren. Zur Aktivierung sind der Lizenzschlüssel und die System-ID erforderlich. Der Lizenzschlüssel steht auf dem Lizenzblatt, das dem von Ihnen erworbenen Produkt beiliegt.
Aktivierung der Lizenz
1. Vor der Aktivierung
Installieren Sie cellSens FV oder cellSens FV Desktop vor der Aktivierung der Lizenz auf dem PC.
2. Erhalt der System-ID
1) Führen Sie LicenseManagementTool.exe im folgenden Ordner mit Administratorrechten aus.
C:\Program Files\ESS\cellSens FV\tools
2) Wenn das Fenster License Management Tool (Lizenzverwaltungstool) angezeigt wird, wählen Sie Get System ID (System-ID erhalten) aus und klicken Sie auf Next (Weiter).
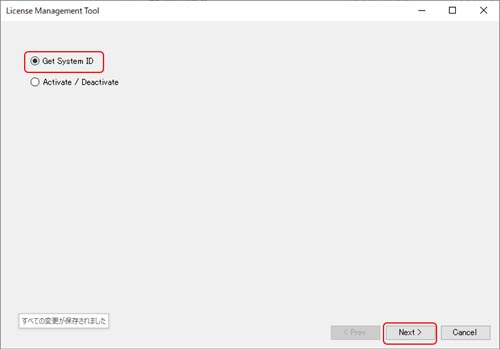
3) Wenn die System-ID angezeigt wird, notieren Sie sie sich oder kopieren Sie sie und speichern Sie sie dann als Textdatei mit Notepad.
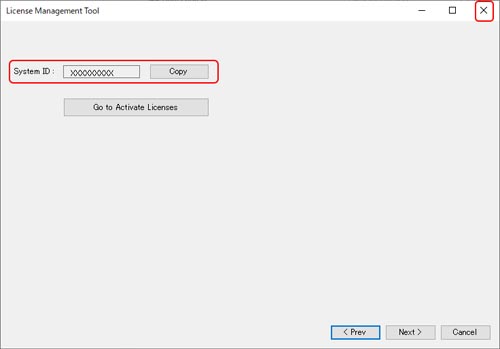
4) Klicken Sie auf das X-Symbol, um das Fenster License Management Tool (Lizenzverwaltungstool) zu schließen.
3. Erhalt des Aktivierungsschlüssels
1) Starten Sie den Internetbrowser und stellen Sie eine Verbindung zur folgenden URL her.
URL: https://act.evidentscientific.com/activate/entry
2) Wenn die Seite Activate Licenses angezeigt wird, geben Sie die System-ID und den Lizenzschlüssel ein und klicken Sie dann auf Submit.
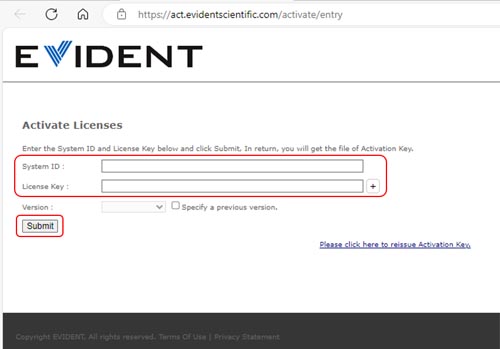
* Das Kontrollkästchen Version zeigt automatisch die neueste Version an, sodass Sie das Kontrollkästchen nicht aktivieren müssen, es sei denn, Sie möchten eine frühere Version angeben.
* Wenn Sie mehrere Lizenzen erworben haben, können Sie mehrere Lizenzschlüssel gleichzeitig aktivieren. Klicken Sie auf das Plus-Symbol rechts neben dem Feld License Key, um ein neues Feld hinzuzufügen. Sie können bis zu 10 Lizenzschlüssel gleichzeitig aktivieren.
* Achten Sie darauf, wenn Sie mehrere Lizenzschlüssel gleichzeitig aktivieren.
- Die Lizenzschlüssel für verschiedene Produktserien können nicht gleichzeitig aktiviert werden.
- Aktivieren Sie nicht gleichzeitig die Basislizenz und die aktualisierte Lizenz für dasselbe Produkt.
3) Der Aktivierungsschlüssel wird angezeigt. Klicken Sie auf Save (Speichern), um den Aktivierungsschlüssel zu speichern.
Wenn Save (Speichern) nicht angezeigt wird, kopieren Sie den Aktivierungsschlüssel und speichern Sie ihn als Textdatei mit Notepad.
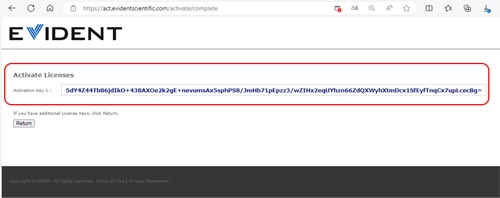
4. Aktivierung
1) Führen Sie LicenseManagementTool.exe im folgenden Ordner mit Administratorrechten aus.
C:\Program Files\ESS\cellSens FV\tools
2) Wenn das Fenster License Management Tool (Lizenzverwaltungstool) angezeigt wird, wählen Sie Activate/Deactivate (Aktivieren/Deaktivieren) und klicken Sie auf Next (Weiter).
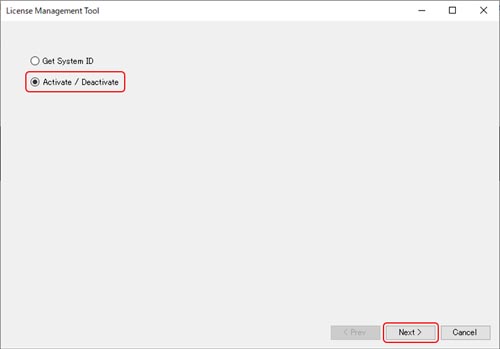
3) Klicken Sie auf Activate (Aktivieren).
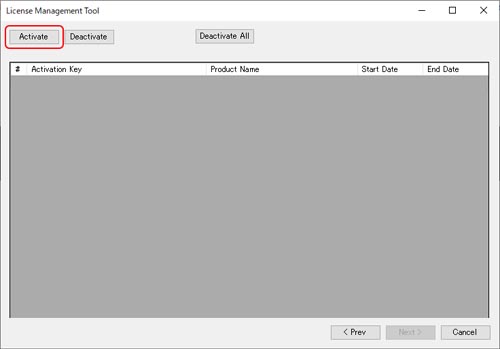
4) Das Fenster Activate (Aktivieren) wird eingeblendet. Klicken Sie auf Select Activate File (Zu aktivierende Datei auswählen) und wählen Sie die Datei mit dem Aktivierungsschlüssel aus, die Sie im vorherigen Schritt 3-3 gespeichert haben.
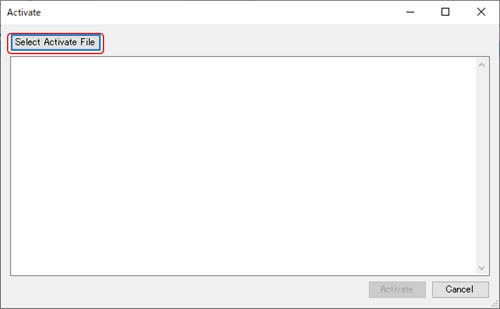
5) Der Inhalt der ausgewählten Datei wird angezeigt. Klicken Sie auf Activate (Aktivieren).
6) Vergewissern Sie sich, dass die entsprechende Lizenz im Fenster License Management Tool (Lizenzverwaltungstool) aufgeführt ist.
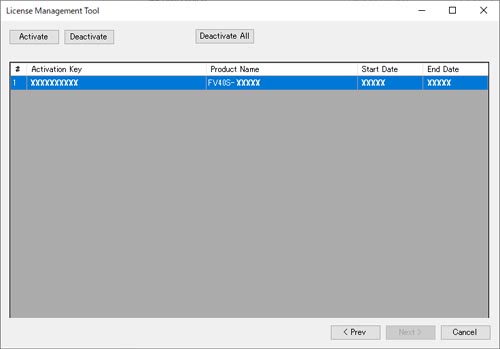
7) Klicken Sie auf das X-Symbol, um das Fenster License Management Tool (Lizenzverwaltungstool) zu schließen.
Deaktivierung der Lizenz
* Wenn Sie den PC wechseln möchten, müssen Sie die Lizenz des aktuellen PCs deaktivieren und diese Lizenz auf dem entsprechenden PC aktivieren.
* Der Lizenzschlüssel und die System-ID des entsprechenden PCs werden benötigt. Der Lizenzschlüssel steht auf dem Lizenzblatt, das dem von Ihnen erworbenen Produkt beiliegt. Verfahren zum Erfassen der System-ID finden Sie in Schritt 2, Erhalt der System-ID, im vorherigen Aktivierungsverfahren.
1. Deaktivierung
1) Führen Sie LicenseManagementTool.exe im folgenden Ordner mit Administratorrechten aus.
C:\Program Files\ESS\cellSens FV\tools
2) Wenn das Fenster License Management Tool (Lizenzverwaltungstool) angezeigt wird, wählen Sie Activate/Deactivate (Aktivieren/Deaktivieren) aus und klicken Sie auf Next (Weiter).
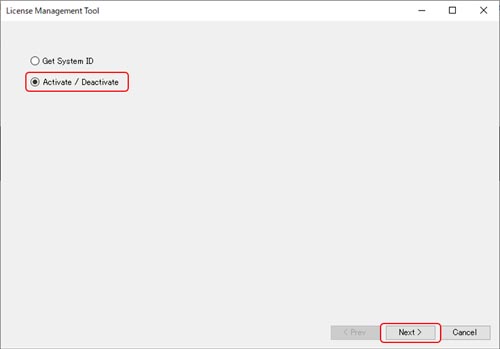
3) Wenn die Liste der aktivierten Lizenzen angezeigt wird, wählen Sie die Lizenz aus, die Sie deaktivieren möchten, und klicken Sie auf Deactivate (Deaktivieren).
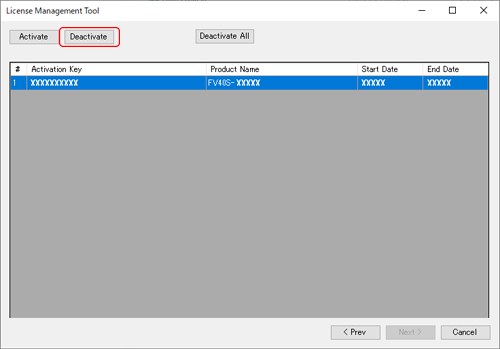
4) Wenn das Bestätigungsdialogfeld erscheint, klicken Sie auf Yes (Ja).
5) Wenn das Fenster zum Festlegen des Ausgabeziels des Deaktivierungsschlüssels angezeigt wird, legen Sie den Ausgabeort und den Dateinamen fest und klicken Sie auf Save (Speichern).
* Der Deaktivierungsschlüssel ist erforderlich, um die Lizenz auf dem anderen PC erneut zu aktivieren.
6) Klicken Sie auf das X-Symbol, um das Fenster License Management Tool (Lizenzverwaltungstool) zu schließen.
2. Neuvergabe des Aktivierungsschlüssels
1) Öffnen Sie den Internetbrowser und stellen Sie eine Verbindung zur folgenden URL her.
URL: https://act.evidentscientific.com/reactivate/entry
2) Wenn die Seite Reissue Activate Key angezeigt wird, geben Sie die System-ID des entsprechenden PCs, den Lizenzschlüssel und den Deaktivierungsschlüssel ein, die Sie in den Deaktivierungsschritten 1–5 gespeichert haben, und klicken Sie auf Send.
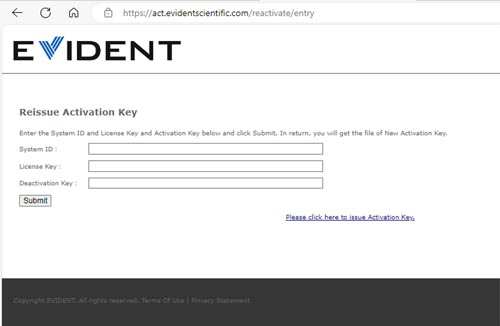
3) Der Aktivierungsschlüssel wird angezeigt. Klicken Sie auf Save (Speichern), um den Aktivierungsschlüssel zu speichern.
Wenn Save (Speichern) nicht angezeigt wird, kopieren Sie den Aktivierungsschlüssel und speichern Sie ihn als Textdatei mit Notepad.
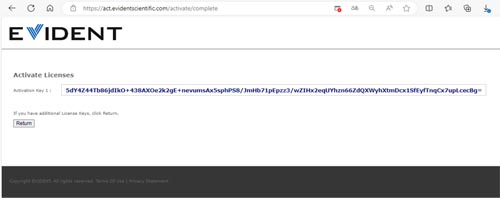
3. Reaktivierung
1) Aktivieren Sie die Lizenz auf dem entsprechenden PC.
* Informationen zu den Aktivierungsverfahren finden Sie in Schritt 4, Aktivierung, im Aktivierungsverfahren für die Lizenz.
Sorry, this page is not
available in your country.