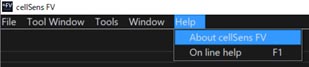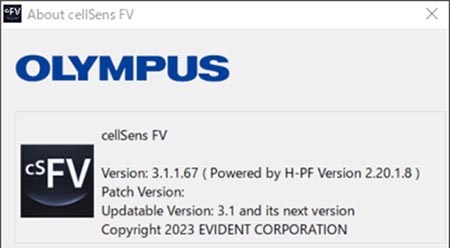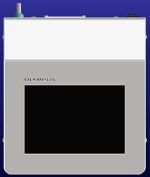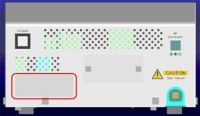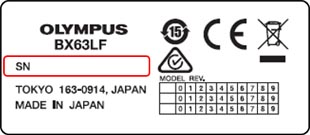cellSens FV Viewer and cellSens FV Desktop Version 3.1.1 | cellSens FV Viewer and cellSens FV Desktop Version 3.1.1Die mit den Laser-Scanning-Mikroskopen FLUOVIEW FV4000, FV4000MPE, FV3000 und FVMPE-RS aufgenommenen Bilder können in der cellSens FV Viewer Software überprüft werden. Als Dateiformate werden OIR, OIF, OIB und VSI unterstützt. Die Dateien können in gängige Dateiformate wie BITMAP, JPEG, PNG, TIFF, AVI, MP4, OIF, OIB und FLUOVIEW Multi-TIFF exportiert werden. Wenn Sie eine Lizenz für cellSens FV Desktop besitzen, können Sie die Funktionen zur Bildanalyse, Bildverarbeitung und 3D-Ansicht nutzen. Installation1. Vor der InstallationDie Software wird mit einer cellSens FV LIZENZVEREINBARUNG geliefert. Bevor Sie die Software herunterladen, lesen Sie die cellSens FV LIZENZVEREINBARUNG. Wenn Sie die Software herunterladen, stimmen Sie dieser LIZENZVEREINBARUNG zu. 2. Prüfen Sie, ob ein Upgrade Ihrer Version möglich ist.Wenn Sie cellSens FV Desktop bereits verwenden, vergewissern Sie sich anhand der folgenden Vorgehensweise, ob Ihre Software auf diese Version aktualisiert werden kann. 1) Starten Sie die cellSens FV Desktop Software.
2) Wählen Sie „About cellSens FV“ (Über cellSens FV) im Hilfemenü aus.
3) Vergewissern Sie sich, dass die aktualisierbare Version im Fenster „About cellSens FV“ (Über cellSens FV) aufgeführt ist.
* Ob ein Upgrade Ihrer Version möglich ist, hängt von der angezeigten Meldung ab:
* Wenn Ihre aktuelle Lizenz ein Upgrade auf diese Version nicht beinhaltet, erwerben Sie das Upgrade für die neueste Version (bei Ihrer aktuellen Version muss es sich mindestens um Version 3.1.1 handeln). 3. Systemvoraussetzungen
* Wenn die cellSens FV Software und die TruAI Rauschunterdrückungsfunktion zusammen installiert werden, sollte der Arbeitsspeicher mindestens 64 GB groß sein und die Grafikkarte mindestens die Leistung eines NVIDIA RTXA4500 haben.
* Stellen Sie die Anzeigeeinstellungen in Windows für Texte, Apps und andere Elemente auf 100 % ein. 4. Verfahren zum Herunterladen* Wählen Sie rechts auf der Seite die Datei aus, die Sie herunterladen möchten.
* Geben Sie die erforderlichen Informationen ein, um die Datei herunterzuladen.
5. Installation1) Schließen Sie alle Softwareanwendungen. 2) Entpacken Sie die heruntergeladene ZIP-Datei. Speichern Sie die entpackte Datei in einem geeigneten Verzeichnis (z. B. Desktop) auf dem PC. 3) Führen Sie die Datei setup.exe im Ordner DISK1 aus. Sie benötigen dazu Administratorrechte. 4) Starten Sie die Installation gemäß den Anweisungen auf dem Bildschirm. * Wenn Sie eine Lizenz für cellSens FV Desktop besitzen, aktivieren Sie Ihre Lizenz nach der Installation gemäß dem Verfahren im Dokument „cellSens FV Verfahren zur Aktivierung der Lizenz“. * Installieren Sie bitte nach der Installation dieser Software die neuesten Fehlerbehebungen. Diese finden Sie hier. 6. Deinstallation* Wenn Sie über eine cellSens FV Desktop Lizenz verfügen, deaktivieren Sie die Lizenz vor der Deinstallation. Wenn Sie die Lizenz vor der Deinstallation nicht deaktivieren, können Sie die Lizenz nicht auf einem anderen PC erneut aktivieren. Die Vorgehensweise zum Deaktivieren der Lizenz finden Sie im Dokument „cellSens FV Verfahren zur Aktivierung der Lizenz“. 1) Schließen Sie alle Softwareanwendungen. 2) Öffnen Sie im Startmenü „Settings“ (Einstellungen) und klicken Sie auf „Application“ (Anwendung). 3) Wählen Sie aus der Liste im Fenster „Applications and functions“ (Anwendungen und Funktionen) „cellSens FV“ und klicken Sie auf „Uninstall“ (Deinstallieren). Wenn die Bestätigungsmeldung angezeigt wird, klicken Sie auf „Yes“ (Ja). |
|
Sorry, this page is not
available in your country.