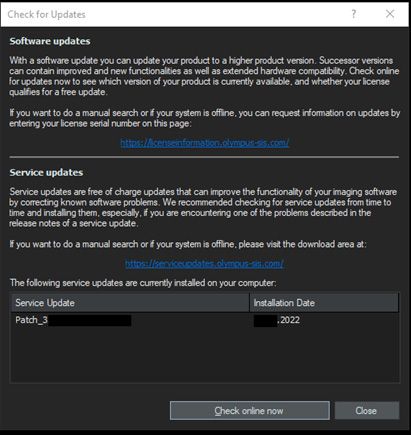Service Update (VS200 ASW V3.4.1) | Service Update (VS200 ASW V3.4.1)This service update is the software to solve issues with VS200 ASW 3.4.1 Installation Procedures for VS200 ASW V3.4.1 Service UpdateCaution
Improvements coming with this Service UpdateThis Service Update eliminates the following occasionally occurring issues:
Confirmation before installationMake sure that all applications, including VS200 ASW V3.4.1, are closed. Installation Procedure
|
|
Sorry, this page is not
available in your country.